实战DW MX和VSS开发Web项目
由于Web项目程序代码非常分散不集中,大的Web项目程序代码源文件多达上百个甚至更多,小的也有数十个,怎样合理地管理这些源代码还是一个问题,本文提出一种针对Web项目开发过程中代码控制的解决方案。我们将利用Dreamweaver
MX和Visual SourceSafe来实现Web项目代码开发的全程控制。这2种软件大家都比较熟悉,但为了保持本文的完整性我还是分别简要介绍一下这2种软件。
Dreamweaver
MX(以下简称DW MX)是Macromedia公司网页制作三剑客之一,其强大功能在此不再复述,DW MX整合了Dreamweaver 4和Dreamweaver
UltraDev 4的所有功能,他同时适合Web界面开发人员和Web后台开发人员使用,DW MX几乎支持所有常见动态Web编程语言,如PHP,ASP/ASP.net,JSP等,他最大特点就是整合了团队开发的功能,比如Design
Notes(设计笔记)能够方便开发成员互相交流,他还可以与Vislual SourceSafe的数据库链接起来,达到代码控制的目的。
Visual
SourceSafe(以下简称VSS)是Microsoft Visual Studio 6.0这个开发产品家族的一员,VSS主要功能是对项目进行版本控制和源码控制,它能够详细记录一个源码文件从创建到发布的所有修改和版本信息,而且还可以让你查看所有历史记录并对不同时间的源码进行比较分析,恢复代码到某一时刻和版本状态。VSS具有强大的用户管理权限,可以对每个用户设置R(Read)、C(Check
Out)、A(Add)、D(Destroy)权限,非常适合团队开发。
一、网络环境的搭建
图1-1将介绍团队开发的网络环境拓扑结构:
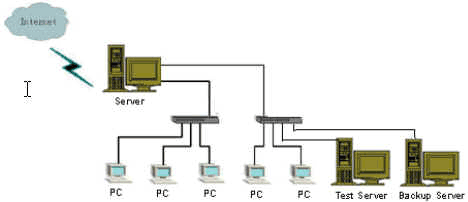
图1-1 开发网络拓扑结构
Server主要功能是代理Internet和整个网络控制,而Test
Server主要负责代码调试工作,在该服务器上要搭建与Web发布服务器一样的平台(包括内部DNS,IIS等),为了节省资源在该服务器上装一个数据库,Backup
Server服务器主要能是数据的备份,包括开发代码,开发文档,以及对网站的常规备份,定期对Backup Server服务器上的数据进行物理备份(主要指把数据保存到活动硬盘或刻成光盘),在Backup
Server服务器上安装VSS,当然如果你的开发资源比较丰富的话,我觉得有必要添加数据库服务器和VSS服务器。
二、VSS配置
先分别在服务器和开发客户端上安装VSS服务器,DW
MX和VSS客户端。在开始配置VSS时先解释一下2个最基本的概念,Check Out,将VSS数据库上的文件最新内容下载到本地工作路径,并将该文件锁定,不允许其他人修改,但可以得到文件最新内容。Check
In,将本地工作路径中已修改好的文件更新到服务器上,并将本地路径的文件属性设为只读,释放VSS服务器上该文件的锁定状态,这是VSS最基本的2个概念一定要弄明白。下面将介绍创建一个VSS项目的详细步骤。
1、打开VSS的管理员操作界面,执行Tools/Create
Databse命令创建一个VSS数据库,当创建成功后执行Users/Open SourceSafe Database命令,打开VSS数据库。
2、执行Users/Add
User命令,打开图1-2操作界面,输入用户名和密码,若你只赋予该用户只读权限,就选取Read Only复选框。
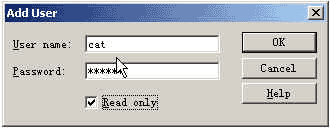
图1-2 添加用户界面
3、设置用户权限,在管理界面中用鼠标选取用户名Cat,然后执行Tools/Rights
Assignments for user...命令打开设置用户权限对话框如图1-3。这里面有4个权限,他们含义分别是Read(只读),Check
Out/Check In(文件的鉴入和鉴出),Add/Rename/Delete(添加/修改/删除VSS上的文件),Destroy(彻底删除,无法恢复,设置时要小心)。然后重复2到3步添加开发小组中的其他成员。
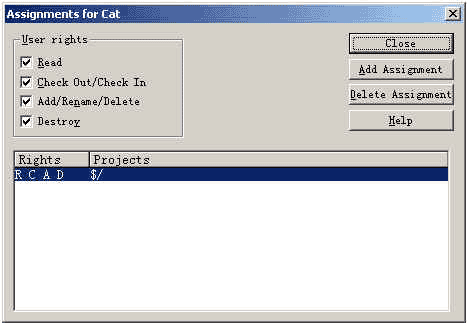
图1-3 设置用户权限
4、设置VSS项目中的目录结构,点击程序栏中的Microsoft
Visual SourceSafe 6.0命令,弹出登录对话框,输入用户名或者密码,单击Browse...按钮,找到服务器共享的VSS目录路径(支持网络路径)。
5、创建对象,执行File/Create Project...命令,也可以直接点击快捷菜单栏中的按钮,打开创建对象对话框如图1-4,在此可以输入对象名还有相关的描述。所创建的对象在VSS的All
Projects栏中表现形式为文件夹。
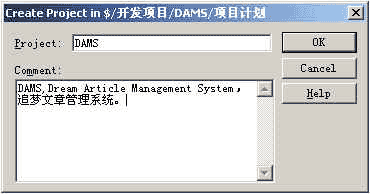
图1-4 创建对象对话框
6、添加文件,VSS用户界面中支持文件夹的拖拽操作,先进入到项目(文件夹)中,在本地选取好要放到服务器上的文件,然后直接拖拽到VSS的用户界面,就会弹出一个上传对话框如图1-5,在对话框中可以输入注释。还有其他相关选项,在此简单说明一下:
Store
Only latest version :保存文件最后版本。
Check Out Immediately:当文件以添加完后将它Check Out。
Remove local Copy:文件添加完后就将本地的的文件删除掉,最好在添加的文件的时候不要选取这一项。
File Type:选择添加文件的类型,一般选择Auto-detect(自动识别),可选择项目是二进制文件和文本文件。
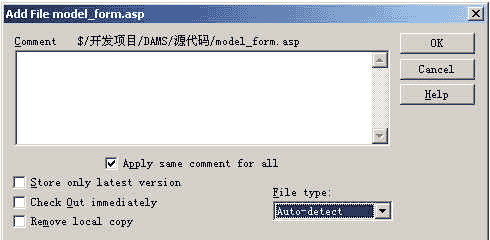
图1-6 添加文件对话框
至此基本将介绍完VSS的设置,在准备开发以前必须在VSS中建好相应的文件夹和小组用户帐号。图1-7是已经创建好的VSS对象结构图。

图1-7 VSS客户端使用界面
三、DW配置
由于VSS已经定义好了,再将DW和VSS连接起来不是很困难,下面是配置DW的详细步骤
1、进入DW的编辑界面,执行Site/New
Site...命令,打开定义站点对话框,默认是Local Info(本地信息)选项卡,在界面中填入开发项目的名称和项目源码所在的地址,填完后入图1-8。
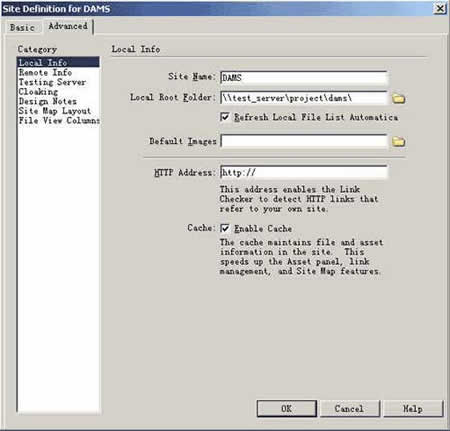
图1-8 Local Info选项卡
2、在站点定义选项对话框中选取Remote
Info(远程信息)选项卡如图1-9,在界面的Access(远程访问类型)中选取SourceSafe Database。Automatically
Upload files to server,在DW中修改文件保存后自动将修改的信息更新到VSS服务器上。Check Out File when
Opening,在DW中打开文件自动Check Out服务器上对应的文件。
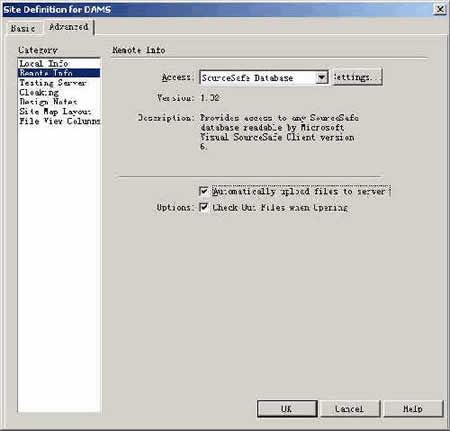
图1-9 Remote Info选项卡
3、在Remote
Info选项卡中点击Settings...按钮,打开图1-10对话框,在该对话中分别填入Database Path,VSS数据库路径,。项目路径,注意对象路径一定要以$开始,路径支持中文。然后填入VSS用户的用户名和密码。
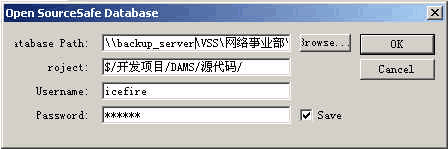
图1-10 VSS客户端登录设置
4、在站点定义选项对话框中选取Testing Server(测试服务器信息)选项卡如图1-11,Server
Model:选择Web项目所才用的技术类型,DW支持绝大多数的Web动态语言。Access:访问类型,有FTP和Local/Network(本地/局域网),Testing
Server:测试服务器地址。 Refresh Remote File List Automatic:自动刷新远程文件列表,URL Prefix:测试服务器访问的URL地址。
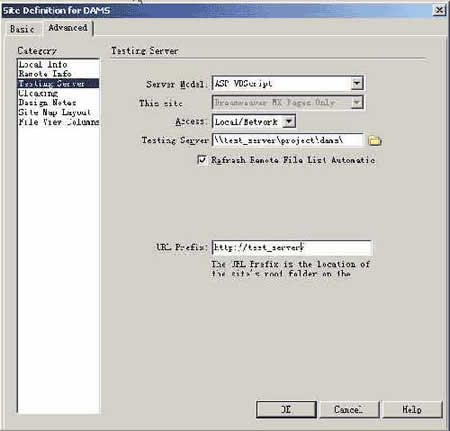
图1-11 Testing Server
至此,DW和VSS的配置都已经基本配置好了,上面讲到的配置都是必须要设置的,否则2种软件不能够友好协作,其他还有一些参数可以根据具体情况来设置。
四、实战开发
到了这一步你可以具体开发了,由于已经将DW和VSS已经连接起来了,对VSS文件的常规操作不需要登录VSS去实现,直接在DW中就可以方便实现。下面将从2个方面来实战开发,先介绍在DW中开发然后再介绍在VSS中进行版本控制和代码恢复比较等。
(一)、在DW中的相关应用
1、在DW中连接VSS服务器
打开DW编辑窗口后的第一件事就是连接远程服务器,也就是VSS服务器。在DW中执行Site/Site
Files...命令或者按F8快捷键打开图1-12 Site面板,Site面板中可以查看到本地文件列表、测试服务器文件列表和远程VSS上面的文件列表。我们对文件的编写和操作主要是在Local
View中进行的。当然你也可以不连接远程服务器,在本地打开一个未被其他小组成员Check Out的文件时DW自动连接VSS服务器,并且将该文件自动Check
Out,在Site面板中的文件有三种状态,文件锁定状态:当前文件没有被任何其他成员Check Out编辑,这样的文件DW在文件名前加一个小锁。文件被自己Check
Out 状态:也就是文件自己正在编辑或者已经Check Out了,DW在文件名前加一个绿色的小勾。文件被别人Check Out 状态:文件被其他小组成员Check
Out了,DW在文件名前加一个红色的小勾。
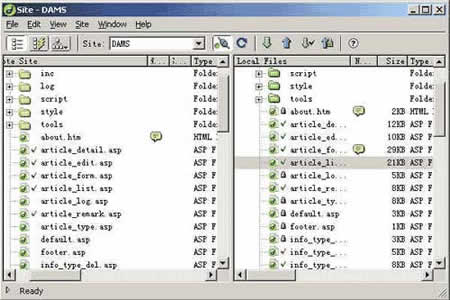
图1-12 Site面板
2、源代码文件的基本操作
在图1-12
Site编辑界面中可以对文件进行Put/Get,Check Out/In操作,Check Out 和Check In在前面已经介绍过了不在说明了。Put是将本地文件上载到VSS服务器上,Get就是把VSS服务器上的文件下载下来。Put/Get和Check
Out/In的区别就是VSS是否对文件内容的操作做了备份和记录,Check Out/In操作在VSS上都有相应的记录,而Put/Get就没有。
在Site界面中可以用鼠标直接拖拽实现文件的Put/Get,在DW默认设置中从VSS服务器上拖拽文件会弹出如图1-13的信息提示框(Check
Out/In操作也会有这个提示框),该文本框的含义是是否将与该文件有关连的文件都Put/Get(Check Out/In)。强烈建议在此选择No,而且还把不要提示消息这个复选框勾选。如果你选择了Yes,你的操作将会非常慢而且还会造成一些不必要的错误(DW会用VSS上旧文件覆盖本地已修改但未Check
In的文件),DW把与当前文件有关连的所有文件都操作了,如Include文件、图片文件、CSS文件等,其实有些不是经常需要修改的文件。如果有一天需要选择它同时操作与他有关联的文件,执行Edit/Preferences...命令打开参数设置对话框,选择Site选项卡,把Dependent
Files(关连文件)中的2个复选框勾选即可。
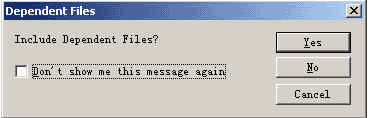
图1-13 信息提示框
3、Design
Notes(设计笔记)
细心的人也许发现了图1-12中有几个文件名后面有个黄色的小标记,这是Macromedia在发布Dreamweaver
3.0时增加的一个功能Design Notes(设计笔记),开发人员可以对该文件增加设计笔记和心得,这些笔记和心得是累加的,可以记录各个开发人员的笔记,这些信息任何一个打开该文件的开发人员都可以查看到,这样开发人员就可以非常方便地勾通。当用DW和VSS联合开发时,这些笔记心得还可以保存到VSS服务器上。VSS对每个文件都有个Comment(注释)功能,这和DW的Design
Notes的功能有点重复,不过DW的Design Notes功能强大许多,还是推荐使用Desgin Notes,在DW3和DW4的版本中Design
Notes不支持中文,但DW MX可以支持中文,这一点对那些英文不太好的人来说是一个福音。
若要对一个文件添加Design
Notes,就先用鼠标在Files面板中选取该文件,点击鼠标右建弹出快捷菜单执行Design Notes命令,打开图1-13。在界面中就有2个选项卡,一个是Basic
Info(基本信息),另一个是All Info(所有信息),先选择该文件的当前版本,然后在Notes(笔记)文本框中添加信息,可以通过点击日期按钮插入当前系统的日期。在All
Info选项卡中可以查看所Notes。
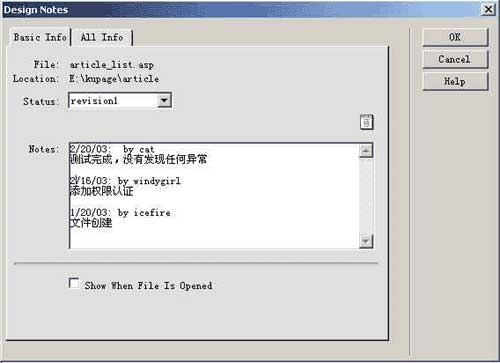
图1-14 设计笔记对话框
4、保持与远程服务器的同步(Synchronize)
同步是把本地源代码和远程服务器上源代码统一,如果不统一就用最新的覆盖本地或服务器旧文件。用鼠标在Site面板中选取本地一个源代码,然后点击鼠标右建弹出快捷菜单执行Synchronize...命令,打开图1-15对话框,在该对话框中可以设置与远程服务器(VSS服务器)的同步方式。
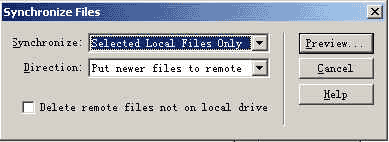
图1-15 设计笔记对话框
Synchornize下拉菜单中有2个选项:
a、整个本地站点和远程服务器同步,它会显示当前已定义的站点名称
b、仅对本地已选择的文件和远程服器上的文件同步,可以按住键盘Ctrl键选取多个文件和远程服务器相应文件同步
Direction(方式)下拉菜单中有3个选项:
Put newer files to remote:把最新的文件放到远程服务器上。
Get newer files from remote:从远程服务器上得到最新的文件。
Get and Put newer files:保持本地和远程服务器上都是最新文件。
复选框的含义是,删除远程服务器上不在本地的所有文件。
设置完参数后,点击Preview按钮,DW就自动按照规则搜索需要更新的相关文件,如果没有需要同步的文件DW弹出一个消息框,否则完成同步操作。
(二)VSS中的相关应用
由于在DW中可以对VSS的文件进行常规操作,开发人员不需要经常到VSS客户端中进行操作,但比如为代码设置版本、恢复文件等操作需要在VSS中进行。VSS记录了一个源代码文件从创建、修改到发布的全过程,记录了每次对该文件的Check
In操作,所以在源代码查错调试方面非常有用。下面将介绍VSS几种典型的操作。
1、源码操作
登录进入VSS客户端界面,用鼠标选取源代码文件点击右建弹出快捷菜单执行Show
History...命令,弹出图1-16 历史选项。这是查看记录选项,在此可以定义你要查看的历史记录。
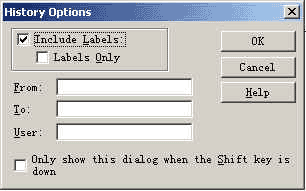
图1-16 历史选项
Include
Labels:包括用户指定的标签的历史记录。
Labels Only:仅显示有用户定义标签的历史记录。
From:限制查询历史记录的开始日期,可以输入日期、日期:时间、version(版本)或者label(标签),在输入日期时间格式是需要加一个前缀"D",如"D02/29/95;12:15",在输入版本号时需要加一个前缀"L",如Lbeta1。若仅日期格式不需要添加任何前缀,以下格式都是合法的,08.15.95,
08-15-95, or 08/15/95 format, but not as August 15, 1995,注意这些时间格式是老外的习惯,你在输入时候需要注意一下。
To:限制查询历史记录的结束日期,可以输入日期、日期:时间、version(版本)或者label(标签),其输入规则与From的一样。
User: 指定用户名。
在输入特定条件后单击"OK"按钮弹出历史纪录列表,如图1-17 历史记录列表。
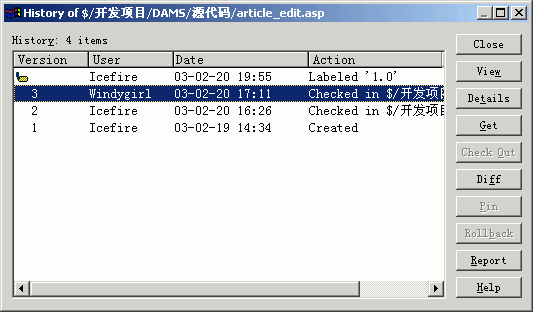
图1-17 历史记录列表
View:查看源码详细信息,如果是二进制文件将不能正常显示。
Details:查看文件的详细信息,点击该按钮会弹出一个对话框,可以查看该文件的版本信息、操作时间、操作人以及文件的注释。
Get:得到当前历史记录的源代码文件,并不是该代码的最新版本。
Check Out:将该文件Check Out。
Diff:源码比较。单击该按钮会弹出源码比较选项对话框,直接单击"OK"按钮打开图1-18界面。从界面中可以清晰看到代码的异同。VSS中用3种颜色来区分代码的变化,蓝色代码表示被删除的行,红色代码表示被修改的代码,绿色代码表示新增加的代码。
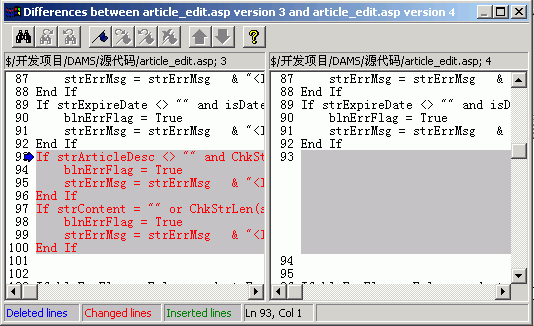
图 1-18 源代码对比
Pin/Unpin:锁定/解锁所选择的源代码文件,不允许别人再做Check
Out/In操作。文件被锁定后VSS就在文件名前加一个标识。
Rollback:恢复当前版本。该操作是不可逆的,源码被恢复后,比该记录晚的历史记录全部被清除。建议不要过多使用该功能,可以用通过单击"Get"按钮得到当前版本的源代码,再对源码做出修改,这样做保留了历史记录不被清楚,同时也达到了Rollback的功能。
Report:对比报告。VSS把分析出来的结果输出到打印机、文件和剪贴板。
2、恢复删除记录
VSS中可以对删除的文件和对象进行恢复,如果用户在删除文件时选择了Destroy
permanently(永久删除),那该操作不可恢复。只有用户的权限含有Destroy才能进行彻底删除,当然也只有具有Destroy权限的用户才能恢复被删除的文件。用鼠标在VSS客户端界面的All
Projects窗口中选择一个对象(也就是文件夹),然后点击右建弹出快捷菜单执行Properties...命令,打开该对象的属性面板选择Deleted
Items(删除项目)选项卡如图1-19所示。
用鼠标选择欲操作的文件,可以按键盘Ctrl键选取多个文件,然后单击Recover(恢复)或Purge(彻底删除,不可恢复)按钮。
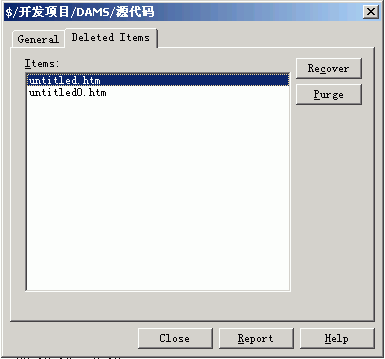
图 1-19 恢复被删除的文件
3、版本控制
当Web项目开发完成后,就有必要对源代码封一个版本,这样有利于项目发布以及升级,用鼠标在VSS客户端界面的All
Projects窗口中选择一个对象(也就是文件夹),然后点击右建弹出快捷菜单执行Label...命令,打开设置版本窗口如图1-20
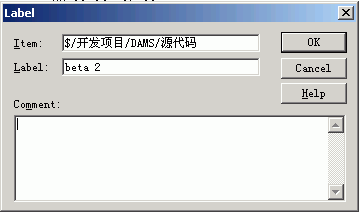
图 1-20 版本设置
只需要在Label中输入版本号然后单击OK按钮就可以了,在Comment中可输入描述内容。当封了一个版本后,该项目下面的所有源代码都封了一个版本,如图1-17
可以看到有条历史记录的Action是"Label 1"。