DreamWeaver表格妙用-线框制作详解
在DreamWeaver里,表格被更多的应用在布局网页,定位内容上。其实除了这些“大功能”的运用,通过各种变通的方法,表格还能实现很多在设计中一般难以达到的效果,下面将要给大家展示的“线框”制作就是一个很好的例子,当然它的巧妙运用还远不止此。
“线框”对象在网页中是经常见到的,比如一条细线,一个方框等等都在包含之列。在某些效果的协调制作中,“线框”的修饰是必不可少的。然而让我们很遗憾的是,许多主流网页设计工具中都没有提供比较直接简便的线框制作功能。在这种情况下,利用其他元素来间接实现就显得尤为重要了。
1> 跨幅细线的制作
首先,我想大家应该理解下这里“跨幅细线”的概念,而很重要的一点就体现在“细”上,这也是我们要通过表格来实现它的原因所在。
接触过网页设计的网友都知道,在HTML(超文本传输语言)中,有一个
的标记,这个标记是用来制作“水平线”对象的,那么你一定问了,水平线不就是细线么?为什么还要用表格去作它呢?
的确,水平线是用来制作线条的,包括横幅和竖幅的效果,它都可以实现。但以目前的应用来看,水平线根本达到不了我们所要求的细度,也即真正Height=1pixels的效果。
下面是一组通过水平线制作的细线图示:
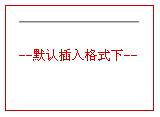
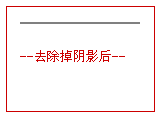
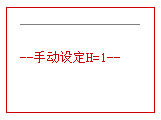
其中前两个明显看上去要粗糙的多,而后面的已经在属性(Properties)板上手动设定高度为1的显然也不是很符合我们的要求,并且水平线要更改颜色的话,必须到源代码中才可以实现,使用起来不是很方便,明白了上面这些,我们看一下通过表格怎么达到更好的效果。
单击“Object”面板中的“表格”图标或者选择菜单“Insert”-“Table”,在网页中适当的位置插入一个高,宽均为1的表格对象。如图
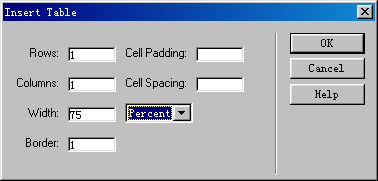
将Width的显示状态从“Percent”更改为代表实际大小的“Pixels”,这样避免在窗口放缩时引起的错乱,OK,同时在网页编辑窗口中用鼠标选定表格,属性板如下:
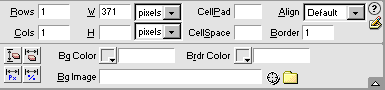
这是默认状态下的表格属性设置,将其中的“Border”,“CellPad”,“CellSpace”值全部设定为0。
鼠标在表格内部空点,这时属性板已经自动切换到单元格的属性设置窗口,将单元格的“Bg”设定为“红色”(为最终细线的颜色,可自由设置),同时把“H”设置为“1”,如图
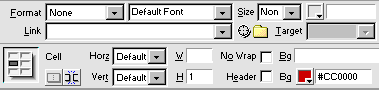
单击编辑窗口左上的“Show code view”按钮进入源代码窗口,将代码<td></td>之间的“ ”去掉,现在可以看看效果了。
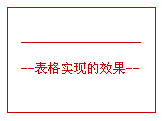
此外,你可以通过调整表格的“Width”值控制细线的长度。类似的方法,还可以制作出竖幅细线。
> 细线边框的制作
细线边框是网页中定位区分内容常用的一种方法,配合特定图片的使用,往往能够达到不错的效果,那么如何制作细线边框呢?
大家都知道,所谓细线边框,大体外观上就是一个简单的1行1列表格,那么我们直接把表格对象的Border值设定为1不就可以了吗?请看下面的制作效果:
同样在网页中指定位置插入一个单行单列的表格,用鼠标单击表格外框的任何一个部位以选中它,在属性板中将“Border”值设定为1,也可以同时将另外的“CellPad”和“CellSpace”置零,如图:
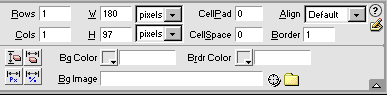
预览状态下的不同效果图示:
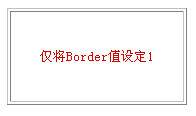
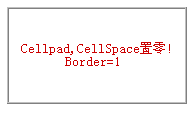
从上面的图示中,不难看出简单的边框置1达不到效果,下面我们看下,如何通过对表格的“巧妙”设置来实现要求的细度。
同样在上面的表格中,将属性板中,“border”、“cellpad”设置为“0”,“cellspace”设置为“1”,注意“Cellspace”指的是单元格与单元格之间的距离大小。如图
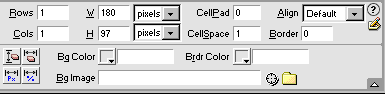
将表格的“Bgcolor”设定为“红色”,同时将单元格的“Bgcolor”设定为同网页背景色-“白色”,预览效果如图:
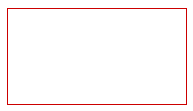
为了便于大家理解,这里笔者再稍微解释下。其中我们将“CellSpace”设定为 1,在设定表格的背景颜色时,无疑已经包括了这一部分。而后面的单元格设定则恰好把它“甩”下了。这样就促成了显示上的效果,那么改变表格背景色也就是改变边框的颜色了。
3> “粗”线边框的制作
有了上面介绍细线边框的制作基础,相信大家理解粗线边框就简单多了。粗线边框就是一种边框特别粗的效果,他往往配合其他网页元素来完成指定效果的。
在细线边框制作中,我们提到单纯将“Border”设定为1达不到“细化”要求,那么粗度应该没有问题了吧,很好,因此粗线边框的制作就有了两种方法。
方法一:利用Border来实现
选中已经插入的表格,在属性板中将“Border”值设定为“8”(可为需要宽度的任意值),同时特别注意要把“CellSpace”重置为“0”,最后通过“Brdr
color”设定边框的颜色,这里仍以红色为例,如图
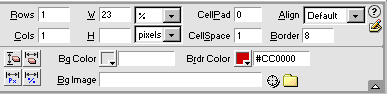
预览效果如图:
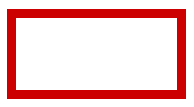
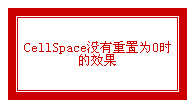
方法二:通过CellSpace的差距来实现
关于利用CellSpace实现的过程这里就不在赘述了,只要将细线边框制作时的“CellSpace”也设定为“8”,就能达到与上面完全相同的效果啦。
4> 隔距边框的制作
“隔距边框”在网页中主要用来排列各个栏目或频道的项目列表用的,为了方便大家理解,笔者先把制作完成以后的效果图给大家展示下,如下:

下面是相应的制作过程,(以制作三框隔距为例说明)
首先在网页中插入一个1行3列的表格对象,在插入过程中直接把“Border”设定为0,“CellSpace”设定为2,“CellPad”设定为1,如图
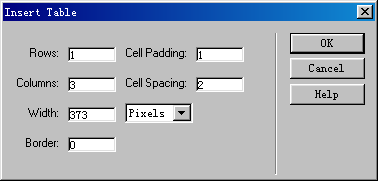
注意:在这里进行设置,同属性板中是完全等效的。
鼠标按住左键不放,在各个单元格上拖动,同时选中3个单元格对象。在属性板中将其“Bgcolor”设定为“红色”,注意该颜色即隔距边框的颜色。
为了实现隔距的效果,我们这里要用到“嵌套表格”的制作了。笔者先告诉大家一些设计“嵌套”表格时的注意事项,在单元格中插入表格时,最好预先将单元格内容的定位属性“Horz”(左右位置)及“Vert”(上下位置)分别设定为“Left”和“Top”,这样避免再次调节嵌套表格大小时的不必要的麻烦,直接拖拉右下角即可实现。如下
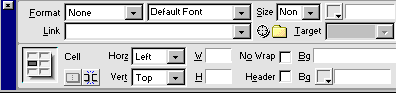
依次在三个单元格中插入一个表格对象,将“Border”,“CellSpace”,“CellPad”全部设定为“0”,同时在属性板中将每个表格的背景颜色均设定为同网页背景色“白色”,另外还有一点就是,将“Width”(宽)和“Height”(高)均设定为比例显示状态下的“100%”,这样可以使它根据大小自动充满整个单元格。
现在可以预览查看效果了。
在隔距边框的制作中,与细线边框的不同之处在于边框的宽度1是通过“CellPad”属性来实现的,而不是前面的“CellSpace”,这里的“CellPad”指的是单元格中内容与单元格的边界之间的距离,无疑本例中被我们作为内容插入的就是另外的三个表格。那么调整“CellSpace”可以改变各个边框的间距,比如“6”单位的效果

同样,类似的方法你可以制作出竖放的隔距边框。
上面我们细致的剖析了几种网页中常见边框类型的制作过程,原理及调整方法。效果对比的形式相信更加有利于大家认识它们各自的差别,从而加深印象,当然更希望大家能够按照类似的设计思路找到更多的边框效果。