初识Fireworks MX系列之面板接触
随着各类图形图像编辑软件的改进,容易学习和快速上手成为了越来越多的软件设计者的同识。新推出的Fireworks
MX同样体现了这个特点,其的面板设计比以前版本的Fireworks显得更贴心、易用性更强。

图1
Fireworks MX的操作界面和先前Flash MX是完全一致的,最下面的属性面板(Properties
Panel)会随着当前对象的不同而显示出不同的参数供使用者调节,左面的工具面板(Tools Panel)将不同类型的工具分开排列,分别有选择工具(Select)、位图工具(Bitmap)、矢量工具(Vector)、网络工具(Web)、颜色工具(Colors)、视图工具(View),右面则保留了其他一些有用的面板。
1、面板管理
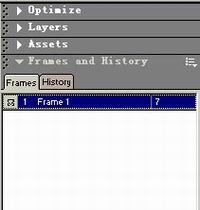
图2
Fireworks MX的面板管理采用了与Flash MX一样的可伸缩的面板:需要使用时可以将它显示出来,不需要时隐藏起来只显示面板的标题。当然你也可以随意配置面板的组合方式,在需要的时候将他们显示或隐藏起来。
2、属性面板
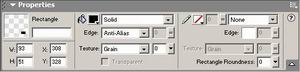
图3
同flash mx一样,Fireworks MX的属性面板对应不同的对象也会发生不同的变化。Fireworks
MX中属性面板(Properties Panel)会随着当前对象的不同而显示出相关的参数供使用者调节,与以前的版本根据当前的状态弹出相关的面板来设置参数不同。注意:Properties面板中的Effects面板只有在显示器的分辩率设为1024*768,才能显现出来,去看使用15寸显示的朋友如果想全面体验一下Fireworks
MX的话,显示器要换代了,不知道Macromedia公司是否收了显示器厂商的赞助,对面子的要求真是有点高了!
3、工具面板
![]()
图4
在Fireworks MX工具箱的分类更加详细:新的工具面板(Tools Panel)将不同类型的工具分开排列,分别有选择工具(Select)、位图工具(Bitmap)、矢量工具(Vector)、网络工具(Web)、颜色工具(Colors)、视图工具(View),这样更方便用户选择恰当的工具来使用。此外Fireworks
4中的View视图工具组已经被归纳进了Fireworks MX的Web工具组,取而代之的是类似于PS的三种视图切换状态(注意:如果你的显示器的分辨率是800*600的话,这个工具组你会看不到的。)可以选择全屏、同时显示工具栏、全部显示三种视图状态来对处理图像进行操作。提示:Macromedia公司将Fireworks4里的笔刷和重画路径工具都整合到钢笔工具下面了。
4、全新的algin面板
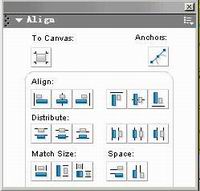
图5
说到algin面板,相信熟悉Fireworks4的朋友就会想到在Fireworks4中要将一个对象按画布大小居中时所遇到的烦恼:因为在Fireworks4中一个是使用commands插件,另一个就是画一个和画布大小相同的矩形做参照物这两个方法,太麻烦了!相信Macromedia公司也体会到了大家的痛苦了,这次在Fireworks
mx的algin面板中增加了直接对应画布对齐的功能和贝塞尔点对齐功能。
5、新的behaviors面板
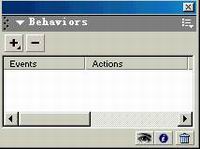
图6
Fireworks MX中增加了用来编写js代码的行为面板,已逐渐溶入了DW的特性。
6、改进的层面板
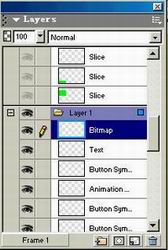
图7
此外Fireworks MX的层面板有两个较明显的改变:(1)左下角新增了一个Frame桢数选择按钮,一旦文件出现多桢的情况,你就可以点击这个按钮,在弹出的下拉列表中直接进行桢的选择,省去了再次切换到桢面板的麻烦,在大家使用Fireworks制作动画时显得很方便;(2)在面板上角的弹出菜单中增加了Flatten
Selection (转化为位图)和Merge down(向下合并层)两个命令,使得合并图层变得更加容易,而且通过实践我们可以发现,Merge Down命令可以实现矢量图、位图的合并操作,并且合并为位图模式。应该说层面板的确是在实用性、方便性上有了很大的增强!
7、Optimize面板
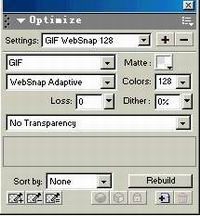
图8
Fireworks MX中Optimize面板比Fireworks4增加了不少内容内容,如果你熟悉Fireworks4的话,就会发现Fireworks
MX的Optimize面板其实是将Fireworks4中的Optimize面板和Color面板进行了整合,方便设计的操作。
8、Styles面板
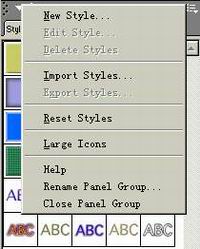
图9
Fireworks MX的Styles面板与Fireworks4的面板相比只是在弹出菜单中增添了一个新的命令:Large
Icons,大家可以利用这个命令将范例的风格图标采用大图标的形式显示出来,有点象XP中的放大镜功能,呵呵~~~
9、可以个性化设置的浮动面板
Fireworks MX继承了在Fireworks4中可以自由的将各个浮动面板进行组合的基础进行了改进,允许使用者对面板名称的个性化设置。
使用提示:点击右上角的弹出菜单按钮,在弹出的菜单中选择Rename Panel Group重命名面板组命令(注意:重命名的面板一定要是多个面板的组合才行,否则你是无法进行操作的);这时面板的标题栏变成了可写状态,你就可以输入我们需要的名称了(支持中文输入),然后在输入区外单击鼠标,就完成了标题栏的修改了。
10、新的解答面板
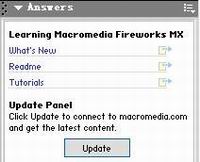
图10
如果你在使用Fireworks MX时遇到什么问题,这个新加入的解答(Answer)面板或许可以帮到你的忙:它能直接显示Macromedia网站中的技术支持、小技巧之类的,不用另外打开浏览器就可以直接在Flash
MX中阅读。