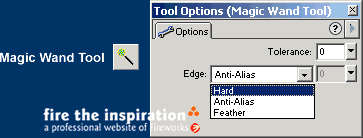选择类工具
从本章开始,我们会逐渐介绍Fireworks的工具条,告诉你每个工具的使用方法。在开始之前有一点需要说明,在使用工具的时候你要时刻注意2个浮动面版的变化,他们是Object面版和Option面版。
Object面版(Window->Object)会根据你所创建的不同的对象改变,提供一些可以修改的参数,从而达到修改对象的目的。Option面版(Window->Option)则会随着你使用的不同的工具而发生变化,在使用工具前修改Option面版的参数会对工具使用的效果产生作用。
另外,在使用这些工具时还有一个非常重要的技巧,特别是新手一定要注意,因为这些技巧对其他的绘图软件也是一样的。总的概括就是一句话:配合键盘上的“Shift”键可以绘制出一些精确的图形或准确的移动。这话怎么讲呢,例如你在建立矩形或圆形时,按住“Shift”键不放再使用这些工具就可以画出正方形或正圆形,建立直线时可以画出垂直、水平或成45%角的线条;又如在移动对象时使用键盘上的“上、下、左、右”4个键可以使对象向相应的方向移动一个象素,按住“Shift”键不放再移动就会以10个象素为单位移动。几乎每个工具都可以配合“Shift”键做出一些特殊的动作来,大家记得多尝试。
我们先从选择类的工具开始介绍,选择类的工具共有6个,如果算上扩展工具就有10个。
点选工具(Pointer
Tool)是最常用的工具,用来选择对象的整体,以及移动对象的位置;下选工具(Select Behind Tool)的使用和点选工具一样,只不过它可以选择处在一个对象下面的另一个对象;节点选择工具(Subselection
Tool)是专用于操作路径的工具,可以选择路径中的一个节点或者某个节点的句柄,从而修改这些对象,节点选择工具的具体使用方法会和钢笔工具的使用一起介绍。
以上3种工具都是用来选择和移动对象的,因此他们的Option面版也表现得一样:
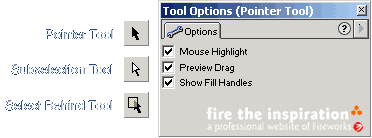
- Mouse HighLight:鼠标高亮,当鼠标移动到对象上面时,对象的边缘会显示出红色的线条,这时只要单
击鼠标就可以选中对象。
- Preview Drag:拖拽预览,在使用鼠标拖拽移动对象的时候显示整个对象,否则只显示对象的边缘。
- Show Fill Handles:显示填充,允许在屏幕上编辑填充。
有个照相机图案的是区域输出工具(Export Area Tool),用来输出画布中的某个部分。选择好要输出的区域之后,点击Option面版上的Export按钮(或直接按回车)就会出现输出的参数设置窗口,完成输出了。
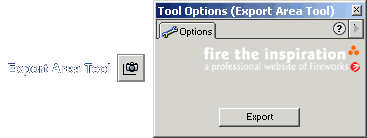
和区域输出工具相类似的是裁切工具(Crop Tool),只不过裁切工具会把未选中的四周的部分去掉只保留中间的部分,同时画布的大小也被改变了。
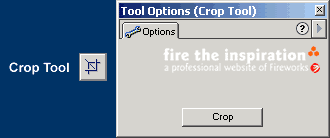
接下来,我们会介绍选择类工具中专门应用于位图编辑模式中的工具,请接着看。
接下来要介绍的选择类工具都是在位图编辑模式中使用的,如果你对Photoshop熟悉的话,这将是非常容易的。不过,即使不熟也不要紧,我们会一一讲解。
这些位图选择工具在重复交替使用的时候配合键盘可以完成一些附加的动作,而这些动作通常又是最常用的,因此如果你是一个新手,请注意以下的规则:当建立多于一个的选区时,选区可以以各种不同的方式组合产生任意多种的形状来满足你的要求,所有的这些组合都是建立在“Shift”、“Ctrl”、“Alt”这3个键上的,具体的组合方法和效果如下:
- 按住“Shift”键:出现“+”号,使得新建立的选区和已经存在的选区叠加,即取2个选区的并集。
- 按住“Alt”键:出现“-”号,在已经存在的选区上去掉新建立的选区,即2者相减。
- 按住“Shift”+“Alt”键:出现“x”号,取2个选区相交的部分,即取2个选区的交集。
- 按住“Ctrl”键:出现剪刀的图案,将选区内的内容移动到其他地方。
- 按住“Ctrl”+“Alt”键:出现2个箭头的图案,将选区内的内容复制后移动到其他地方。
知道了这些按键的组合,你的操作就会如虎添翼了。
首先要介绍的是2种规则图形的选区工具:矩形选区工具(Marquee Tool)和椭圆选区工具(Oval Marquee Tool),这2种工具除了选择的图形不同之外,其他的使用都完全一样,因此他们的Option面版也一样,在使用他们之前修改Option面版里的参数会对使用的结果产生不同的作用。
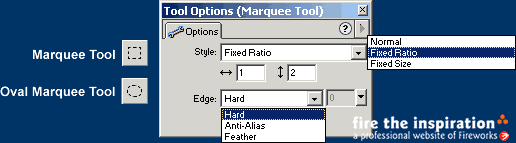
面版上有2个可以修改的参数:样式(Style)和边缘(Edge),样式对选区的形状产生作用,边缘对选区的边缘产生作用。
样式(Style)有以下这些设置:
- Normal:普通,即可以随意决定选区形状的大小。
- Fixed Ratio:固定比例,在下面的2个方框中填入长和宽的比,选区的形状会严格按照这个比例。
- Fixed Size:固定尺寸,在下面的2个方框中填入长和宽的具体数值,选区就按照这个数值建立。
边缘(Edge)有以下这些设置:
- Hard:边缘不做任何修改。
- Anti-Alias:边缘抗锯齿。
- Feather:边缘羽化,如果选择了这项就需要在右面的框中添入羽化的具体数值。
接下来是2种不规则图形的选区工具:套索工具(Lasso Tool)和多边形套索工具(Polygon
Lasso Tool),其中套索工具可以随意的建立选区,完全没有限制由鼠标划过的轨迹决定选区的形状,多边形套索工具则是由直线为边缘的单位组成选区。套索工具的Option面版上只有关于边缘(Edge)的设置,而且和矩形/椭圆选区工具一样,因此就不再重复介绍了。
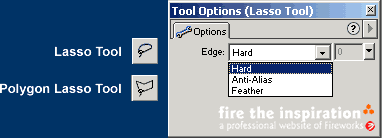
最后是魔术棒工具(Magic
Wand Tool),魔术棒工具用于选择相同或相近的一块相连的颜色,也是一个非常有特色的工具。它的Option面版上依然有同样的对于边缘(Edge)的设置,另一个独有的设置是容差度(Tolerance),用来设置选择颜色时颜色偏差的范围,数值大可以同时被选择的颜色就多,当数值为零时将仅选择一种颜色。