绘制路标的教程
1.选择圆角矩形工具
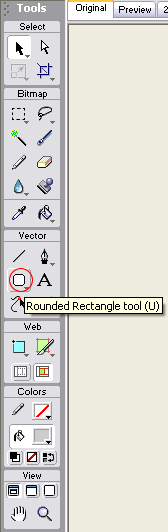
2.画一个矩形,设置填充色为 #009966
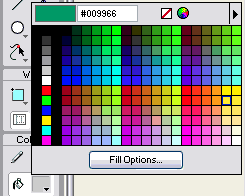
3.在属性窗口设置 rectangle roundness 为 20
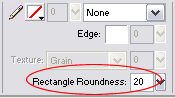
4.同样在属性面板,单击 "+" 去展开效果菜单
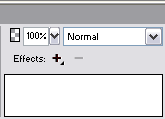
5.选择 Bevel and Emboss > Outer Bevel. 设置各项属性如下:
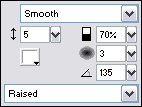
6.选择Text工具,设置字体为 Verdana,大小为115pixels。 输入街道的名字。 垂直排列在矩形的中央并靠近左边,以在右边留出一定的空间。你也许不得不改变矩形大小以使你在其中打的名字能与其大小相适应。在右上角打BLVD,
AVE,ST 或者
RD(将字体大小设置为45px)。你当然也可以添加其他东西到这个标志。比如,也可以在街道属性下放置NE,甚至是街号。
7.在你的路标底部拉出一个小的长方形。 宽是
1px,颜色为#999999
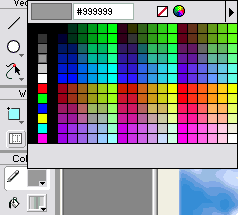
到目前为至,看起来是这个样子
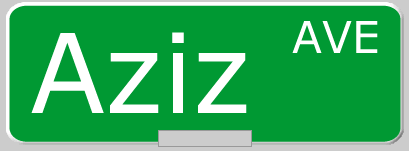
8.如果你刚画的那个矩形现在不是高亮状态,那么现在选中他。放大到400%,选择扭曲工具(Distort tool)
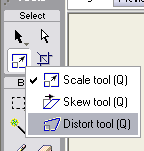
9.选择这个矩形的左上角,拖动它到如下所示
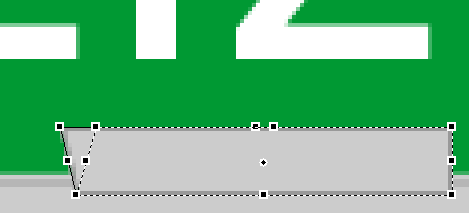
对右上角进行上一步的操作。这可能不是很完美。 在做的时候
, 你可以放大它。
10.选择刚才操作的那个小矩形,在属性窗口的填充分类中选择线性填充(Linear)
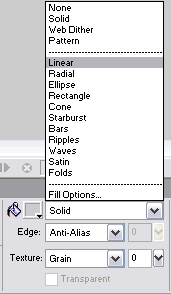
11.在下面的填充窗口中,左边的颜色点设置为#FFFFFF ,右边的颜色点为#E6E6E6,单击中间增加一个颜色点,数值为#999999。
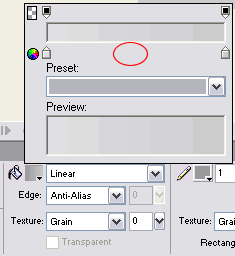
到目前为至,看起来是这个样子
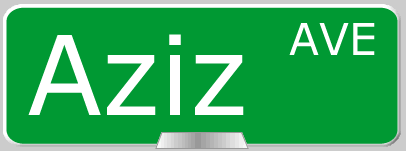
12.按住 Shift 键选择每个图像, 或拖一个包括附近所有的图像的方框,以便选中所有的图像。现在,执行Modify>Group。(你也可以用CTRL
+ G 做同样的事情)
13.现在,选择矩形工具在路标牌底部矩形的下面拉出一个小矩形。 宽度大约有标牌底部矩形的 3/4, 这将是标杆头。
14.选择新画的矩形,在填充分类中选择线性填充(linear),四个色点的值分别为
#FFFFFF
#999999
#E6E6E6
#999999
在刚才画的那个矩形下面再画一个矩形,这个矩形在宽度上要比上面的要至少小3个像素。这个矩形要画的高一点,这将是标杆。
现在看起来应该如下图所示:

15.选中标牌,然后选择skew工具
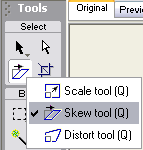
在路标牌的左边有三个垂直并排的黑色方格。用鼠标拉住中间的黑方格,然后拖动,结果如箭头所示。
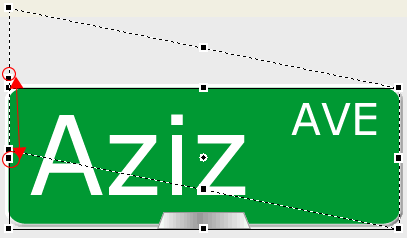
对标杆和标杆头重复上一步的操作。你可以先对标杆头进行操作,然后对标杆进行Paste Attributes (或者按 CTRL + ALT + Shift + V)。 :现在看起来应该是这个样子
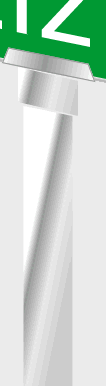
移动你的标杆头去稍微覆盖标牌的底边。向上移动使与标杆头底部吻合。正如你所看到的,图像现在看起来是这个样子。
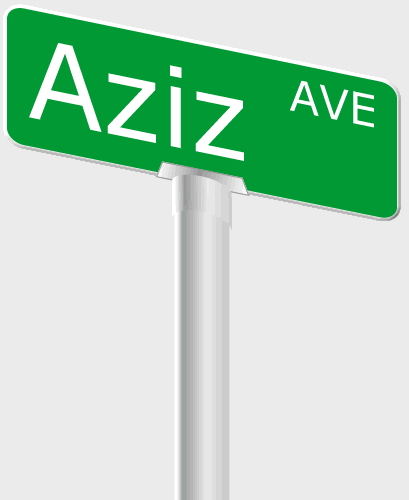
24.选择标杆头
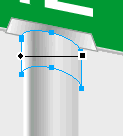
在效果(effects)菜单选择Drop Shadow
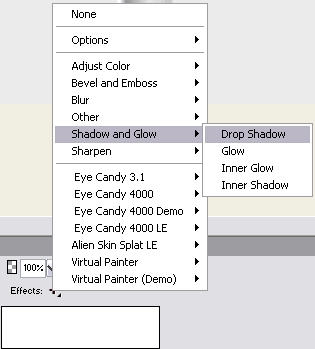
设置如下:(颜色为#666666)
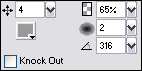
现在对标杆做同样的操作。
25.现在到了该设定背景的时候了。 你可以使用蓝天白云,月色下的天空,一面砖块墙壁或任何你能想像的到的事物。 我自己吗,我喜欢蓝天白云。
我用的是 MS Office XP自带的图片。 执行File>Import导入图片。这个图将会覆盖你的路标。 把它拖到最下层,或执行如下图所示的按纽来实现同相关的功能。(可以windows>toolbars>modify来打开下图的工具条)
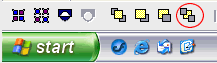
26.为了使你的图像更具3D效果,我们对云进行一下高斯模糊。其缺省值是4.1。在这儿我们设置为1.8。
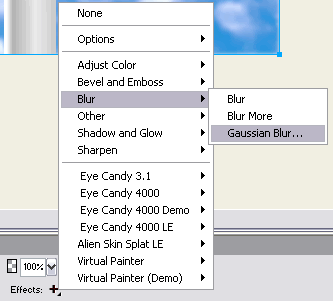
最终效果如图
