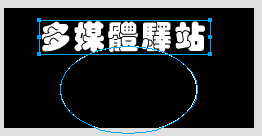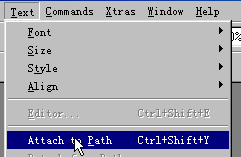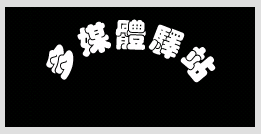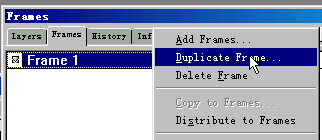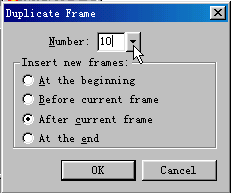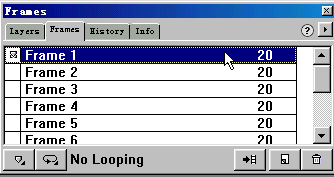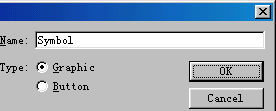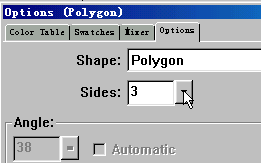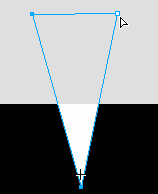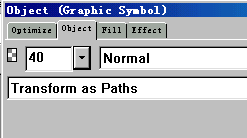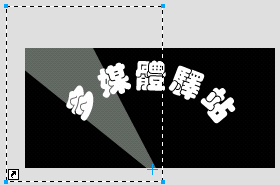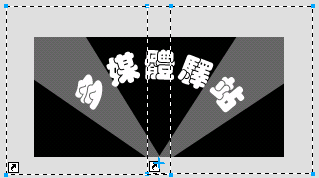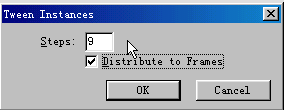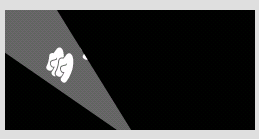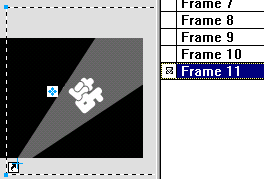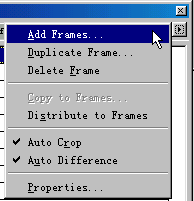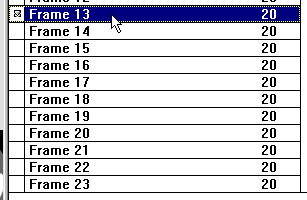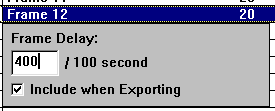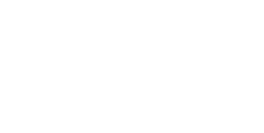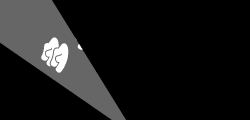实例 6:遮罩的使用--- 探照灯
让不断变化照射的探照灯来照亮画面中的主要物体或文字,以使其突出,可以使用Mask Group(遮罩组)来完成。通过本例,你将实际体验遮罩组合的应用,以及文字环绕、动画帧的编辑、多边形作图工具的使用等。
第一步:打开新文件,设Width=250,Hight=120,背景色设为黑色。利用画圆工具在画板上画一个椭圆,打开Fill控制板,把椭圆的填充色设为None,再输入主体文字,见图1。同时选中文字和椭圆,再选择主菜单的Text
> Attach to Path,见图2。
|
|
|
|
|
图 1 选中椭圆和文字 |
|
图 2 文字按导轨排列 |
第二步:文字自动沿椭圆排列成弧形,调整一下它的位置和角度,如图3。选择主菜单的Window > Frames,打开帧面板,现在只有一帧,单击帧面板右上角的小三角形,选择Duplicate
Fram(帧复制),见图4。
|
|
|
|
|
图 3 排列好后的文字 |
|
图 4 选择帧复制 |
第三步:在帧复制的弹出菜单中,帧数选择或输入数字10,并选中After current frame,见图5。这样就把原来的第一帧复制成了另外10帧(每一帧上都已经有了排好的文字),让第一帧仍处于选中状态,见图6。
|
|
|
|
|
图 5 选择复制的帧数和位置 |
|
图 6 新复制的帧 |
第四步:选择主菜单的Insert > New Symbol,创建新符号,在弹出菜单中命名新符号,Type选择Graphic,见图7。打开新符号编辑窗后,选择画图工具的Polygon(多边形),并双击该按钮,弹出多边形设置框,选三角形,见图8,
|
|
|
|
|
图 7 新符号属性设置 |
|
图 8 多边形参数设置 |
第五步:在新符号编辑窗中,画一个三角形,如图9。调整它的位置,使下面一个角在 + 号处,用鼠标拖动上面两个顶点,使下面夹角约20 - 30度,可用白色填充三角形。然后打开Window
> Object,把它的透明度设为40,见图10。这样新符号就做好了。
|
|
|
|
|
图 9 创建的新符号 |
|
图 10 三角形的透明度设置 |
第六步:回到画板,你会看见新符号的一个实体也出现在画板中,把它移动到图11所示的位置。再克隆出一个实体,放到其另一边,如图12。
|
|
|
|
|
图 11 旋转实体并调整位置 |
|
图 12 旋转并调整另一个实体 |
第七步:同时选中两个实体,再选择主菜单Modify > Symbol > Tween Instances,做一个渐变动画,在弹出的菜单中,Step项中输入9,勾上下面一栏,如图13。同时选中文字和实体,选择主菜单Modify
> Mask Group > Mask to Path,如图14,这样就形成一个遮罩组,其效果见图15。
|
|
|
图 13 渐变动画帧数设置 |
|
|
|
图 14 选择到路径的遮罩 |
|
|
|
图 15 第一帧的遮罩组 |
第八步:选择Window > Frame,打开帧面板,选择Frame 2,同上一步一样,也同时选中实体和文字,再创建遮罩组,然后依次对每一帧创建遮罩组,直到目前的最后一帧(Frame
11),如图16。这时可以点击Fireworks右下角的播放按钮来观看一下效果。为了使探照灯射到末端时有一个停顿的时间,可以再加上一帧,点击Frame面板右上角的小三角形,选择Add
Frames,如图17。停顿帧的帧数选择1,形成一个停顿帧Frame 12。
|
|
|
|
|
图 16 为每一帧创建遮罩组 |
|
图 17 加上一个停顿帧 |
第九步:在帧面板上同时选中Frame 1 - Frame 12,再点击Frame面板右上角的小三角形,选择Duplicate Frames,就会把所有帧复制到下面,用鼠标来移动新复制的帧的顺序,以使它们与前面的帧排列顺序刚好相反,如图18。这样做的目的是使探照灯自动来回扫射。
接下来,根据需要调整停顿帧(Frame 12 和 Frame 24)的时间,双击要调整的帧,在弹出的菜单中输入数字,本例输入400,即为4秒,见图19。还要在停顿帧中拷入文字,透明度设为35,不要灯光。全部完成后的效果如图20,动画文件为图21。
|
|
|
|
|
图 18 复制所有帧并移动新帧顺序 |
|
图 19 停顿帧的时间设置 |
|
|
|
|
|
图 20 完成后的效果 |
|
图 21 完成后的动画 |
最后说明两点:1.本例制作的过程中,步骤的先后顺序很重要,因为遮罩组存在一个谁遮住谁的问题。2.如果设置遮罩组后,图像模糊,在每一帧中完成遮罩后,可以再选中文字,选择主菜单的Edit
> Cut,然后选中灯光,再选择Edit > Paste Inside,图像就会清楚了。