Flash MX绘图工具的应用
序言
在Flash MX里增加了一些新工具也就是变形工具,也给出了新的特性,下面我们顺序介绍
Flash MX工具.的具体使用。
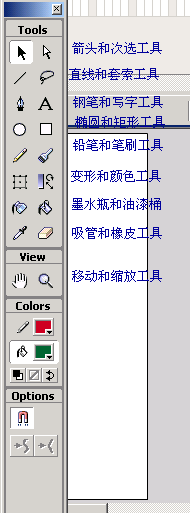
一.
箭头工具![]() :
:
操作方式:点击箭头,使它处于按下状态
状态:鼠标:呈箭头形式(黑色实心箭头)
应用方式:具体用箭头工作有两种方式
1. 点击工作区的对象(graphic,button 或者movie或者文字等),对象呈选中状态.,如果想
取消选择,只需再点击一些对象即可.如图2所示:

图2
2. 拖动鼠标呈矩形方框,然后选中目标,使目标呈选中状态多用于(对多个对象进行操作)如
图2.3所示:
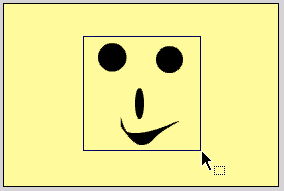
图3
被所选中的状态如图2.4所示
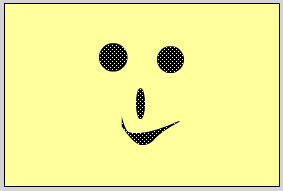
图4
想取消选择,再点击一次即可.但是如果想取消多个中的一个对象,需要按下shift键的同时
单击一下要取消的对象.该对象就会被选中.
3.选中对象,然后很自如地拖动,改变其位置。如图2.5所示
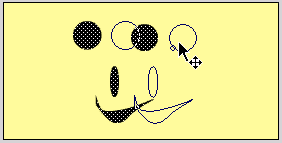
图5
4.改变边线: 这也是箭头工具常用的操作.
例如一条直线,想使其弯曲,将箭头放到直线的下面,可以看到在箭头旁边多出一个小弧形的
标记,这意味着你可以改变这条直线.如图2。6所示
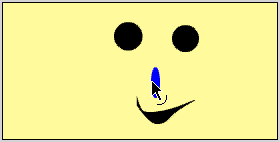
图6
拖动一下箭头,边线改变成如图2.7所示
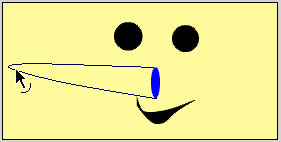
图7
松开开箭头可以出现图2.8所示的效果
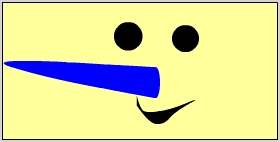
图8
按照上面的方法拖动边线,可以很随意地将图像修改为我们希望的形状
二.辅助选择工具![]()
操作方式:点击箭头,使它处于按下状态
状态:鼠标呈箭头形式(但是是白色的空心箭头)
应用方式:
1. 点击对象,可以看到边界的节点数,如图2.9
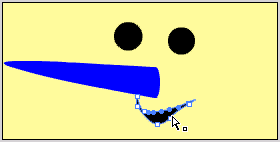
图9
2. 拖动鼠标呈矩形方框,然后选中目标,可以看到多个对象的节点
如图2.10所示
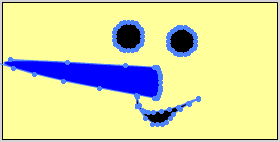
图10
3. 用次选箭头选中图2.10的节点,可以改变其形状,以及各个节点的切线。如图2.11所示
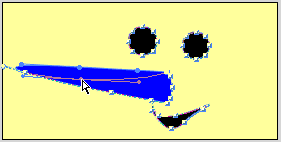
图11
松开鼠标以后的变形结果如图2.14所示。在点击一些鼠标,节点消失。
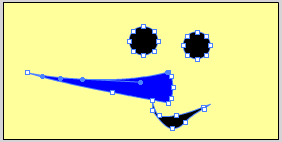
图14
4. 选中切线的端点,当箭头呈 形状的时候,可以改变节点的方向,从而改变现有的图形
的形状。这和箭头工具在改变形状方面比较灵活多了
三.直线工具![]()
操作方式:点击直线工具,使它处于按下状态
状态:鼠标呈十字形式
应用方式:顾名思义是画直线用的,当点击直线工具后,在工作区会出现Propertites。这
是Flash MX新增加的特性面板(属性面板,更有利于操作)如图2.15所示

图15
1 直接在工作去画直线。直线的颜色、粗细、形状等在属性面板里直接调整,非常方便。
如图2.16,2.17,和图2.16所示
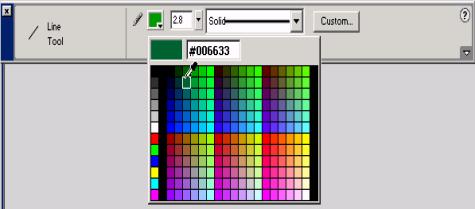
图16
2.直线线型的选取:有头发丝细的线(hairline)、实线(solid)、虚线、点画线等,
如图2.17所示。
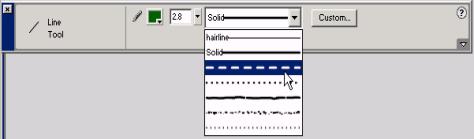
图17
3.直线粗细的确定:可以在滑尺内调整选取,见图2.18
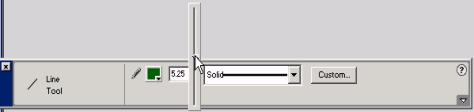
图18
4.属性面板里的Custom是自定义直线工具,点击它打开Stroke面板,如图2.19所示
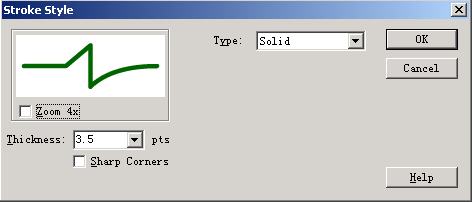
图19
5.属性面板上的问号是帮助符号,点击它,可以在Flash MX附带的帮助里看到直线工具的具体用法。
6.画线技巧:按下Shift键的同时,画直线,可以画出水平线,竖直线和45度的斜线。
7.下面是用不同的形状和不同粗细的直线画出的直线组合,如图2.20所示
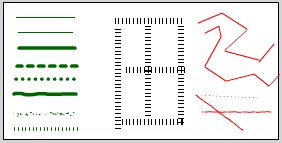
图20
四.套索工具
操作方式:点击套索,使它处于按下状态
状态:鼠标呈套索形式
应用方式:它的主要作用也是选取对象的,但和箭头是不一样的。箭头拖动出的范围是矩
形方框,而套索工具选取的是任意形状。当套索工具被选中的时候,下面的选择方式
Optation有三种如图2.21所示:
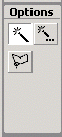
图21
1. 魔术棒:上面的两个魔术棒,前面的一个是被选中状态,后面的是魔术棒的设置,点
击可以看到Magic Wand Setting面板,如图2.22所示

图22
上面的Threshold,是界限值,下面的Smothing是选取范围边界的光滑程度。
Pixels:以象素为单位的光滑度
Rough:比较粗造
Normal:普通模式
Smooth:光滑
2. 图2.21下面的是多义线形状的选取工具,利用它可以更细致地确定选取的范围。
五.钢笔工具
我们在上面用箭头和次选工具改变边界,但节点数无法控制。钢笔工具弥补了上面的缺点
,可以用它增加或减少节点,是改变边线的操作更灵活。下面我们来看看具体的用法。
使用钢笔工具可以精确地画直线或光滑的曲线,可以给出线段的节点或分段,可以将直线
变为曲线,也可以调整节点的斜率来改变其弯曲度。
1. 用钢笔工具画直线
a. 选取钢笔工具
b. 在钢笔工具的属性面板里设定其参数,见图2.23
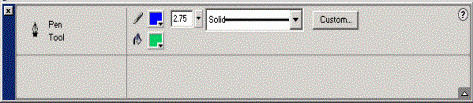
c.在工作舞台上你选取画线的位置点击一下,确定了线段的第一个点。
d.点击线段的另一个节点,如果按住Shift键,可以强制画45度或90度的线。
e.结束画线:双击最后一个节点或者是画的封闭的图形也可以自行结束。如图2.24 所示。
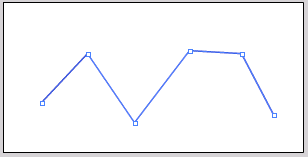
2. 改变直线成曲线。
⑴ 在上面图2.24中如果我们想增加节点或是用钢笔工具把直线改变成曲线,结果实现不了
,出现图2.25所示的结果,在钢笔工具旁边有一个×号
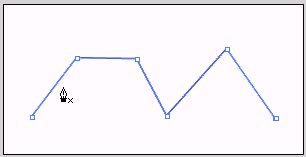
⑵ 用箭头工具将曲线变动一下,使其有一个弧度,见图2。26
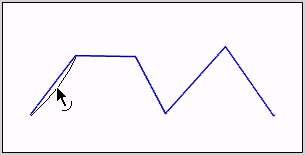
⑶ 在换回钢笔工具,将钢笔工具放到线段上,可以看到在钢笔工具旁边多出一个"+"号,
意味着你可以在线段上加节点了。见图2.27
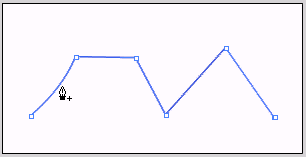
④在线段上点击一下,可以看到增加了一个新的节点,见图2.28
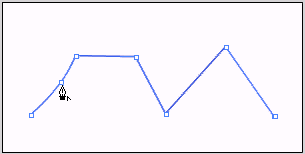
⑤这样就可以在这条线段上增加多个节点,将一条线段分为很多段。用箭头工具很容易将
其改变我曲线。如图2.29所示
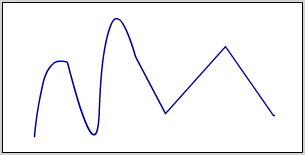
3. 创建曲线路径
⑴,按下钢笔工具
⑵.在工作区先用钢笔点一个定位点
⑶.通过该点,用钢笔工具在画线就可以看到一个曲线的切线句柄,转动方向可以确定曲
线的路径,如图2.30
所示
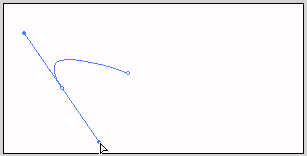
⑷拖动该点,可以确定该曲线的结束点位置,如图2.31所示
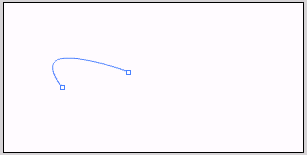
⑸.在此基础上,可以接着画其它的曲线,结束点可以随意选择。
4.调整路径上的节点(或者称为锚点)参见次选项的容。