改变时间轴帧的显示方式
时间轴中帧的大小是可以改变的,帧序列也是可以改变的,还可以在时间轴中显示出帧内容的THUMBNAIL预览图,这些THUMBNAIL预览图做为动画的总览是很有用的,但是它们却占据了额外的屏幕空间。
* 改变时间轴中帧的显示方式:
1.点击时间轴右上角处的"FRAME VIEW(检视帧)"按钮,
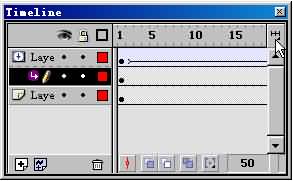
弹出FRAME VIEW选项菜单;
2.在以下选项中进行选择:
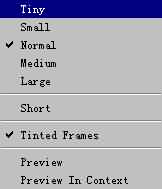
> 选择TINY(极小)、SMALL(小)、NORMAL(正常)、MEDIUM(中)、或者LARGE(大),更改帧单元格的宽度,较大的设置有助于检视音效波形的细节;
> 选择SHORT(短式)降低帧单元格的高度;
> 选择TINTED FRAME(着色帧),打开/关闭帧序列的色彩开关;
> 选择PREVIEW IN CONTEXT,显示每个满帧(包括空白空间)的THUMBNAIL略图,这个选项有助于查看动画进程中各个帧中元素移动的情况,但是预览的THUMNAIL略图内容比上一个选项要小点。
1.11.4 创建帧标和电影评注:
帧标有助于在时间轴上确认关键帧,当在ACTIONS中指定目标帧(如GOTO)时,帧标可用来取代帧号码,当填加或移除帧时,帧标也随着移动,而不管帧号码是否改变,帧标同电影数据同时输出,所以要避免长名称以获得较小的文件体积。帧注解有助于用户的后期操作,还有助于在同一个电影中的团体合作。同帧标不同,帧注解不同电影一起输出,所以,可以随心所欲地尽可能详细地写入注解。
* 创建帧标和帧注解:
1.选择一个帧,然后执行WINDOW>PANELS>FRAME命令;
2.在帧面板中的LABEL文本框里,输入文本,做为帧标,如果在文本的每一行的开头输入双斜线,则该文本变为帧注解。
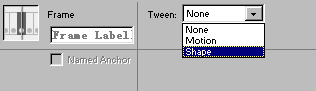
1.11.5 时间轴中帧的有关操作:
动画帧和关键帧主要是在时间轴中操作,所谓关键帧是指在动画中定义变更内容的动画帧或者包含有变更电影的"FRAME
ACTIONS"的动画帧,关键帧是区间动画的重要组成部分,可以通过拖曳时间轴中某一关键帧来改变区间动画的长度。
变更动画帧或关键帧的操作有:
> 插入、选择、删除和移动帧或关键帧;
> 在同一层中或不同层之间拖曳帧或关键帧至不同位置;
> 复制、粘贴帧或关键帧;
> 将关键帧转为普通帧;
> 将库窗口中的项目拖至舞台上,将该项目添加到当前关键帧。
时间轴提供了动画中各帧间的视图。
* 采取以下操作之一,在时间轴中填加新的帧:
> 选择菜单INSERT,执行FRAME命令,填加帧;
> 选择菜单INSERT,执行KEY FRAME,填加关键帧,或者在要填加关键帧的地方右击鼠标,然后在关联菜单中选择"
INSERT KERFRAME(填加关键帧)";
> 选择菜单INSERT,执行BLANK KEYFRAME命令,生成一个新的空白帧,或者在要放置空白帧的地方,右击鼠标然后在关联菜单中选择"INSERTBLANKKEY
FRAME(插入空白帧)"。
* 采取以下操作之一,删除或修改动画帧或关键帧:
> 选择帧、关键帧或者帧序列,然后选择菜单INSERT,执行REMOVEFRAME(移除帧)命令,将选择的帧、关键帧或者帧序列删除,或者鼠标右键点击某帧、关键帧或帧序列,在随之弹出的关联菜单中选择"REMOVEFRAME(移除帧)"将选择的动画帧删除。删除某一动画帧不会影响周围的动画帧;
> 拖曳关键帧或者帧序列至欲求位置,可以将该关键帧或者帧序列及其内容移动到新位置;
> 按下ALT键并保持,同时拖曳关键帧至新序列时长的最后一帧处,可改变关键帧的持续时长;
> 选择某个帧或者帧序列,执行菜单EDIT中的COPY FRAMES(复制帧)命令,将该帧或帧序列拷贝,然后选择一个要被取代的帧或者帧序列,执行菜单EDIT>PASTEFRAMES(粘贴帧)命令,实现拷贝帧的粘贴;
> 选择某个关键帧,然后执行菜单INSERT中的CLEAR
KEYFRAME(清除关键帧)命令,将该关键帧转变为普通帧,鼠标右键点击该关键帧,在随之弹出的关联菜单中选择"CLEARKEYFRAM(清除关键帧)"也可以实现同样目的,被删除的关键帧及直到下一个关键帧之间的所有动画帧均由被删除的关键帧的前面的帧内容所取代;
> 直接拖曳开始关键帧/结束关键帧至左/右,可以改变区间序列的长度,至于如何更改逐帧序列的长度,请参见以后相关的内容;
> 将库窗口里的项目拖曳至舞台上,可将该项目填加到当前关键帧上。