仿央视网Flash动态导航菜单
分析:该效果主要是利用在按钮的 OVER(经过)帧中放入 Movie Clip(影片剪辑 MC)来实现的,主要效果的实现都是在 MC 中实现的,利用了遮罩、淡入,移动等动画效果叠加的方式。由于几个按钮的实现方式是相同的,所以用到了
MC 的嵌套配合一些简单 AS 的技巧,这是值得大家重点学习的。
在制作之前我们首先要准备好在效果中看到几幅图片,一幅用作背景,另外七幅在按钮中使用(尺寸相同),当然你可以选择任何自己喜欢的图片。
一、舞台的修饰
运行Flash(这里用的是 Flash MX 英文版,文中会尽量给出详细的中英文对照),打开Document Properties(文档属性)对话框(快捷键
Ctrl+J),设置宽高为 419px 和 246px、帧速为默认值12fps、背景色为 #FFC318,与背景图片的背景色相同,确定后返回场景编辑界面。
将准备好的图片导入,菜单:File(文件)-->Import...(导入) 打开Import(导入)对话框,选择已经准备好的几幅图片(可以多选),按打开按钮导入。
注意:如果出现下面的对话框说明导入的图片是按一定规律命名的,单击是将导入所有按规律命名的图片,单击否导入选中的图片,单击取消不导入任何图片。

(图1)
所有图片导入完成后都将被放置在场景中,将其他图片从场景中删除,只留下用作背景的图片。不用担心,删除的图片还保留在库(Library)中,以后会用到他们。选中背景图片后打开Aligh(排列)面板(如下图)(快捷键 Ctrl+K),按下 To Stage按钮 ![]() 以适应舞台,分别单击按钮
以适应舞台,分别单击按钮 ![]() 和
和 ![]() 使图片在舞台中居中。
使图片在舞台中居中。
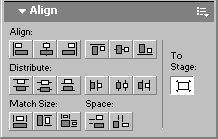
(图2)
新建一个图形(Graphic)符号(快捷键 Ctrl+F8),命名为Line_g,确定后进入编辑状态;选择 Line Tool (画线工具 N),画一竖线,在属性面板中修改属性,设置高为246px(与
Flash 同高)、坐标为(0,0),颜色比背景色略深、样式设置为点线(如图所示);再画一线,高度为25(与将要制作的按钮高度相同),颜色为白色,坐标(0,110)(与前一条线重合,底部对齐),其他属性保持默认。

(图3)
返回舞台(Ctrl+E),按新建层按钮 ![]() 新建两层,将最上层命名为Lines,最下层命名为Back(背景层,已放置好了背景图片),中间层命名为Buttons,锁定
Back 层以免在编辑其他层时误修改了背景图片。
新建两层,将最上层命名为Lines,最下层命名为Back(背景层,已放置好了背景图片),中间层命名为Buttons,锁定
Back 层以免在编辑其他层时误修改了背景图片。
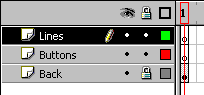
(图4)
选择Lines层,打开 Library (库 Ctrl+L),将符号 line_g 拖入场景中,设置横坐标为54(按钮宽度),纵坐标按舞台居中;在舞台中再复制出6个
line_g (共7个),选择一条,设置横坐标为378(54*7),Ctrl+A 选中舞台中所有的符号(因背景层被锁定,所以背景图片不会被选中),单击排列面板中的
To Stage 按钮 ![]() 取消其按下状态,单击按钮
取消其按下状态,单击按钮 ![]() 使符号具有相同的间距,将
lines 层锁定。
使符号具有相同的间距,将
lines 层锁定。
这样舞台就修饰好了。
二、主要动画效果的实现
新建一个 MC 命名为 pics_m,用来存放所有按钮中的图片以便制作 MC 的嵌套。
按 F6 插入6个关键帧(共7帧),每帧放入一幅图片,并设置图片坐标为(0,0);再新建一个 MC 命名为 Move_m ,将 pics_m 拖入备用,同时在属性面板中将其
Inatance Name 命名为 pic 以便以后用AS进行控制(图5),并将该层命名为 pic。
![]()
(图5)
新建一层命名为 Mask,利用 Rectangle Tool (矩形工具 R)在该层画一矩形,在属性面板中设置其宽为54(与按钮相同),高221(与图片的高相同),坐标(0,0);用鼠标拖拽图片
MC 的右上角至矩形的右上角附近,出现 图6 所示的符号(自动捕获)松开鼠标即可,选中 Timeline (时间线) 中 pic 层的第37帧,按 F6 插入关键帧,按
F9 弹出 Action 面板,按 Ctrl+Shift+E 转换到可以自由输入脚本的专家模式,输入 stop() 动作;然后按上面类似的方法,拖动图片 MC
的左上角至矩形的左上角进行自动捕获。
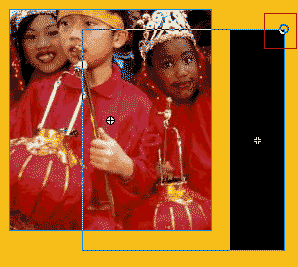
(图6)
右键单击pic层前面的帧,在弹出菜单中选择第一项 Create Motion Tween (创建动画 图7)。
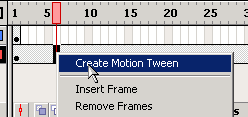
(图7)
选中 pic 层第10帧,按 F6 创建关键帧;回到第一帧,选中编辑区中的 MC ,在属性面板中设置 Color Styles (样式)为
Alpha(透明),数值为1%(图8),这样一个淡入并移动的动画就制作完成了。
![]()
(图8)
再选择 Mask 层的第37帧,按 F5 创建内容帧,右键单击 Mask 层,选择弹出菜单中的 Mask 将该层设置为遮罩层,完成后如图9。
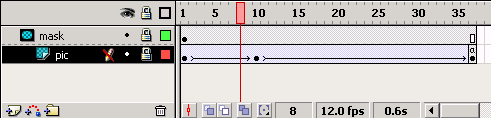
(图9)
三、按钮的制作
首先制作按钮 OVER 帧中要用到的 MC:新建 MC 命名为 btn_mc_1;将 move_m 拖入,设置坐标(0,0);在 Action 面板中输入下面的
AS:
onClipEvent (load) {
pic.gotoAndStop(1);
//使 pics_m 停在第一帧,以显示第一幅图片
}
选择矩形工具,画一矩形,删除边线,设置属性为:宽54,高25,颜色#FFA600;选择矩形,按 F8 转换为图形符号,命名为 btn_back备用;保持 btn_mc_1 的编辑状态,利用自动捕获的方法,将刚刚创建的矩形符号的左上角与
move_m 的坐下角对齐;设置矩形符号的 Color Styles 属性为 tint 选择一种颜色 (图10),完成后入如 图11 所示。
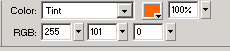 (图10)
(图10)
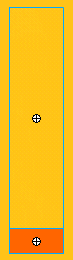 (图11)
(图11)
然后在 Library (库)中右键单击 btn_mc_1 选择弹出菜单中的 Duplicate (复制)弹出 Duplicate
Symbol (复制符号)对话框,将名称改为 btn_mc_2,进入 btn_mc_2 的编辑状态,将 move_m 的 Action 的 pic.gotoAndStop(1); 改为 pic.gotoAndStop(2);,btn_back
改为另一种颜色;以此类推再制做出 btn_mc_3 -- btn_mc_7。这样所有按钮的动画就制作完成了。
下面来制作按钮:新建 Button (按钮)符号,命名为btn_1;将 btn_back 拖入编辑窗口中,将其左下角与窗口中的小十字对齐;选中 Hit (按钮响应区域)帧按
F7 创建空白帧,用矩形工具画一矩形,宽54,高246(动画的高),也将其左下角与窗口中的小十字对齐,将该层命名为 back;新建一层命名为 movie 选中
Over 帧按 F6 创建关键帧,将 btn_mc_1 拖入,左下角与窗口中的小十字对齐,选中该层的 down 和 hit 帧,按 Shift+F5 将其删除;新建一层命名为
text ,选择 Text Tool (文字工具 T)在窗口中单击,输入导航文字,在属性面板中设置字号为12,勾选 Use Device Fonts 选项(图12)使字体更清晰(发布后会看到效果)。
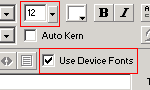
(图12)
这样第一个按钮就制作完成,按照刚才制作 btn_mc_2 ~btn_mc_7 的方法同样复制出 btn_2 ~ btn_7,需要修改的是导航文字和 over 帧 MC。
修改文字不必说了,需要说明的是更换 over 帧 MC 的方法,以 btn_2 为例:双击 Library (库)中的 btn_2 进入编辑状态,选择窗口中的 movie 层的
MC 符号,单击属性面板中的 Swap... (交换)按钮,弹出 Swap Symbol (交换符号)对话框,将其更换为相应的 MC 即可( btn_1 对应
btn_mc_1,以此类推)。
四、动画的完成
回到舞台,选中 buttons 层,将制作好的 btn_1~btn_7 拖入,并按效果中的样子摆放好,可以利用前面提到过的排列面板。
现在这个漂亮的导航菜单就制作完成了,从这个例子中我们可以看到,只要创意好,即使最简单的动画也能实现很漂亮的效果。