Flash摇身变视频
随着Internet的高速发展,网页制作技术也在日新月异,说起Flash我们大家都不会很陌生。自从网络多媒体巨头macromedia公司公布了SWF格式后,出现了大批的SWF格式开发软件,简化了Flash动态网页制作的复杂程度,更可以和视频类软件完美结合,下面就给大家介绍一种SWF格式转AVI格式的软件FlashAnts SWF Video(如图一)。
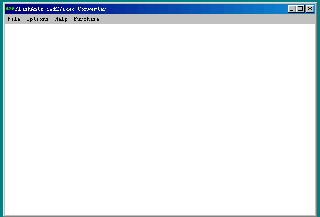
图一
可以把喜欢的swf文件转成avi以方便在视频编辑类软件中调用。在FlashAnts SWF Video的菜单上点purchase(如图二)。
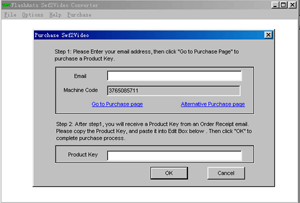
图二
把得到的注册码和你自己的email信箱添在product key对话框里就可以完成注册过程了。(如图三)FlashAnts SWF Video的菜单也很简捷,我们要注意的地方就是在options里要选择keep aspect ratio,也就是保持图像长宽比例不变。
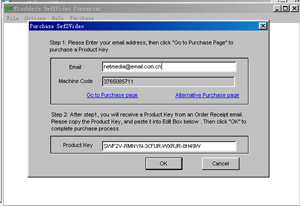
图三
在FlashAnts SWF Video的菜单栏里打开(open)我们要转换的swf文件,在swf文件运行的时候大家就可以发现原来是灰色的create AVI现在可以选择了,(如图四)选择它。
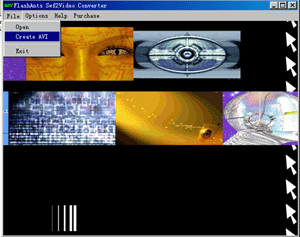
图四
接下来的对话框是让我们选择保存文件的路径,选择好了之后下一步的选项是AVI EXPORT SETTING(AVI格式输出设置),在这里分别是帧设置和顺序设置,在桢设置里需要我们自己手工添上start Frame(开始帧数)、End Frame(结束帧数)和Frame Rate(帧速率),在顺序设置里有三个选项,Skip "goto backward frame"in main timeline(在主时间线上忽略返回帧)frame by frame in main timeline(在主时间线上一帧接着一帧)还有就是Normal(正常)选项(如图五)。
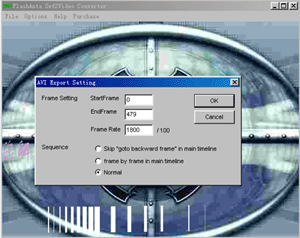
图五
然后按“OK”按钮,就进入到了视频压缩界面(如图六)。
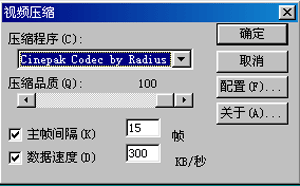
图六
在压缩程序里,选择Inter Indeo(R) Video R3.2(如图七)。
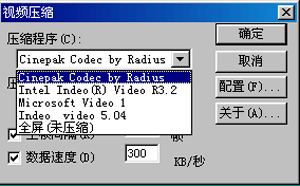
图七
这是效果很好的压缩程序,压缩品质当然是100%了,在主帧间隔里最好选择SWF文件的速率,免得音乐、画面出现不同步的问题。在视频压缩程序中有一项配置选项,里面的选择项很简单,是按需要压缩成彩色图像还是黑白图像(如图八)。
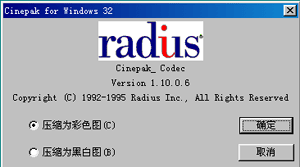
图八
然后就可以开始进行文件转换了,根据文件的大小和机器速度的快慢需要我们等待一段时间(如图九)。
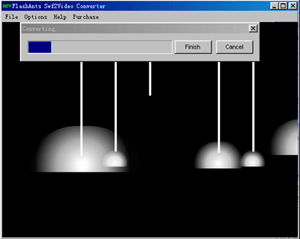
图九
等到工作进程的蓝色指示条到达100%的时候,我们的转换工作也就完成了。接下来,我们就可以在PREMIERE、ADOBE
AE等视频编辑软件中使用这些视频素材了,提醒大家注意的是SWF转成AVI以后里面的交互功能就会丧失,所以需要我们手工干预才能进行下去的SWF到达按钮的位置就会停下来的。这样的话如果SWF里包含按钮,就不能选择Normal(正常)选项,而应该选择frame
by frame in main timeline(在主时间线上一帧接着一帧)这样才能进行下去。
上面我们介绍了把SWF文件转成AVI文件,接着给大家介绍一种可以把视频文件(*.mov、*.avi、*.mpeg等)转换为Flash动画格式(*.swf)的软件FLIX,界面如图十。

图十
这是个功能强大、使用简便的软件,支持视频文件格式包括:*.mpeg、*.mov、*.mpg、*.qt、*.avi、*.asf、*.wmv、;音频文件格式包括出:.wav、.mp3、.wma。下面我们就先看看FLIX的标签。有四个选项,分别是FILE(文件)、SWF选项、AUDIO(音频)、和VIDEO(视频)。File指定输入、输出文件的路径,选择基本输出选项,Input(输入)框指定要转换为SWF的视频文件,Output(输出)框指定SWF文件名。可以手工输入,也可以单击“Browse”按钮,手工选择文件的存储位置。选定文件后,单击右边的“Play”就可以预览。选择Audio或Video,指定对音频或视频数据编码。如果输入文件中没有声音,Audio就是灰色的不可选择;同样的如果只针对音频,视频将不可选择。在Export HTML中,可以把SWF文件输出到HTML网页(如图十一)。
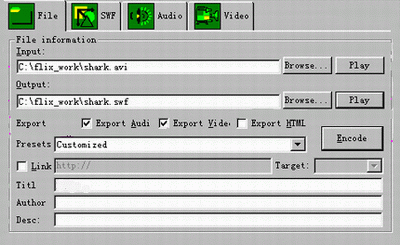
图十一
在SWF选项里,SWF Framerate(帧速率)、Loop movie(循环模式)和Protect movie from import(保护)用过Flash的朋友当然是很熟悉了;需要额外添加变量就可以在Name中输入变量名,Value中输入变量值。在FLIX的声音设置里,详细的介绍了输入输出的参数、格式和详细资料。在Input Audio Properties(输入音频属性)里显示的是输入的音频文件的属性,不能被修改。包括:1. Format:源文件格式;2. Sampling Rate:声音编码频率;3. Channels(声道):1为单声道,2为立体声;4.Sample Size:源文件的比特率;5. Duration(长度):源声音文件的总时间(用分:秒表示)。右面是输出声音文件选项,分别是Sampling Rate(采样率)、Bitrate(比特率)和Stereo(立体声)我们可以根据需要的文件大小进行设置,总的来说声音文件的质量越好文件的体积就越大(如图十二)。
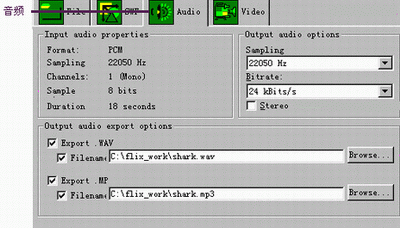
图十二
最后是输入视频属性选项栏,包括:1.Format:源视频文件格式;2.Frame Rate:源视频文件每秒播放的帧数;3.Color Depth(色深): 输入视频文件颜色数;4.Dimensions: 视频文件画面的宽度、高度5.Duration:输入的视频文件总时间(用分:秒表示)右面的选择项是输出设置项,可以设置输出视频画面的大小,想保持源视频图像的大小,就要选Use source dimensions,默认的情况是输出图像大小和原SWF文件的画面大小是一致的。在下面的Video Framerate(视频帧速率)中,一般都是选择和SWF文件的速率是一致的,我们PAL制式就是24帧/每秒,越接近这个值当然画面也就会越流畅,文件的体积也就会更大。如果注重的是画面的质量,请不要选择Maximum Bitrate(最大比特率),因为选择此选项,Flix将会降低帧图像质量来满足来最大比特率的要求(如图图十三)。
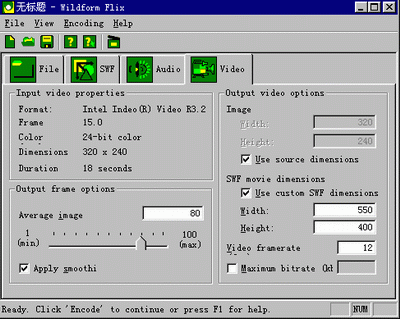
图十三
都设置好了之后,单击File标签的Encode按钮或工具栏中的Encode按钮,Flix就开始默默无闻的工作了,在弹出的对话框里显示完成的百分比、用去的时间、平均的质量和帧的大小等等详细的信息,(如图十四)。
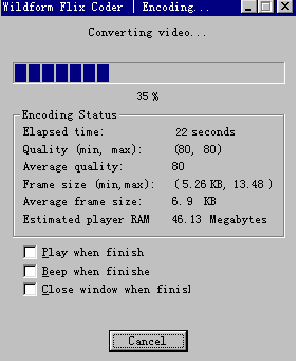
图十四
转换完毕以后,就可以用windows media播放器观看精彩的节目了。