Flash音频处理小帮手(1)
![]() 随着Flash的应用越来越广,学习和使用Flash的朋友也越来越多了,大家在平时的使用过程中免不了要在自己的影片里加入一些音效,尤其在一些商业片头和动画短片中使用更为广泛,但是手上的音乐文件和音效并不是我们真正想要的,很可能需要对其进行一定的处理和编辑才能达到要求,该怎么做哪?别着急,下面我就给大家介绍几个Flash音频处理方面的小帮手,别看它们个头不大,可干起活来毫不含糊。
随着Flash的应用越来越广,学习和使用Flash的朋友也越来越多了,大家在平时的使用过程中免不了要在自己的影片里加入一些音效,尤其在一些商业片头和动画短片中使用更为广泛,但是手上的音乐文件和音效并不是我们真正想要的,很可能需要对其进行一定的处理和编辑才能达到要求,该怎么做哪?别着急,下面我就给大家介绍几个Flash音频处理方面的小帮手,别看它们个头不大,可干起活来毫不含糊。
小帮手之一: SwiffPGE
1.SwiffPGE功能简介:
音乐是FLASH的灵魂,一个精彩的动画离不开声音的配合,使用过flash4.0的朋友都知道,flash4.0版本虽然支持了音频文件的导入,但是文件的格式受到了限制,只能导入WAV文件,如果你手中有喜欢的mp3格式的文件,要在flash4.0中使用就不是很容易了,首要先需要将MP3音乐文件转化成WAV格式后再导入到Flash中,非常的繁琐,虽然现在flash5.0是目前的主流版本,但是还有许多flash爱好者在使用flash4.0,给动画中加如声音一直是困扰他们的问题,不过现在好了,因为有了SwiffPGE这个软件,SwiffPGE的功能其实只有一个,就是把mp3文件直接放入
.swf 文件中,操作也十分的简单, 可以很容易的把我们喜欢的MP3直接导入到已经做好的SWF格式文件中,导入的音乐作为生成后新SWF文件的背景音乐被LOADING,或是发布成Html后复制其中的代码,然后再粘贴到网页中就可以在网页中作为网页的背景音乐听MP3了。
SwiffPGE是由Grooveware公司出品的一款共享软件,支持Windows 9x/NT/2000等平台,目前的版本为1.0,您可以到它的官方网站去下载此软件,网址是:http://www.swifftools.com/.
2.基本操作
启动SwiffPG后,可以看到此软件的界面非常简单,在软件主界面(如图1)的上方,
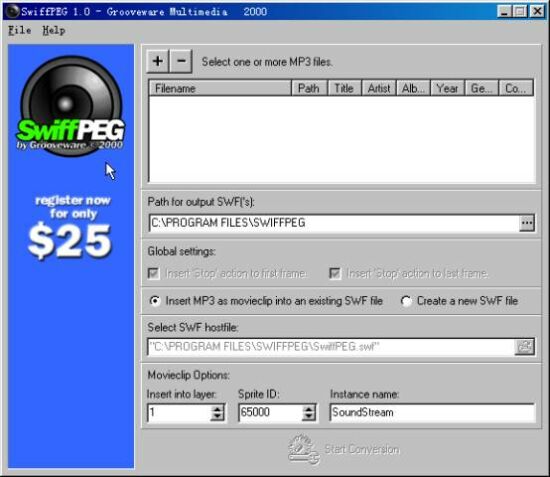
图1 软件主界面
有两个供我们选择文件的按钮(如图2),通过按下“+”,”-“号按钮来添加或删除待处
![]()
图2 添加和删除按钮
理的mp3文件,主界面上的菜单栏里只有两个菜单,在菜单"File"中仅有两个命令,用于查看LOG日志文件的"View
Log Windows"命令和用于关闭SwiffPGE的"Exit"命令;而菜单"Help"中的命令大都是实现SwiffPGE的一些在线服务时用到
点击主界面上方的"+"号按钮后,会出现一个”select one or more mp3’s convert…”对话框(图3),我们可以选择好待处理的MP3文件后,点击"打开"按钮就可
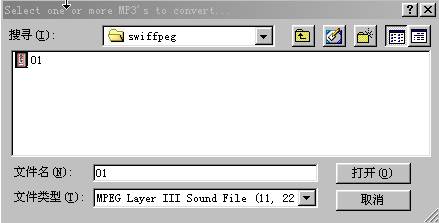
图3 打开文件对话框
以将选择的mp3文件添加进来了,并且可以在按钮下方的列表框中看到此mp3文件的相关信息(图4),另外也可以通过"-"号按钮来删除一个或者多个已经引入的MP3文件。选择好,
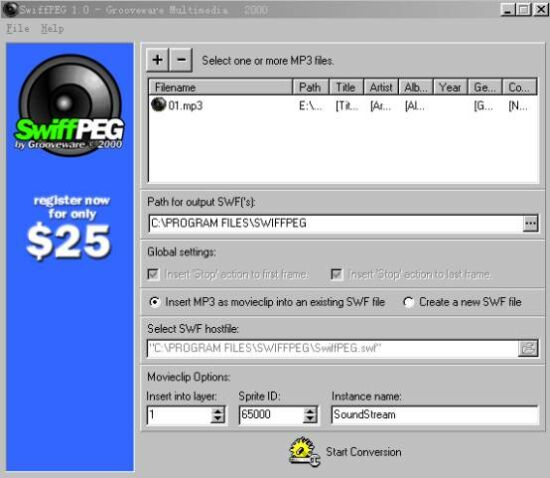
图4 所导入文件信息
MP3音乐文件后就在mp3文件列表下方的文本框"Path for output SWF(’s):"中填写将要生成的.swf文件的路径,默任路径为”c:\program
files\swiffpeg”,也可以根据自己的需要来修改文件路径(图5),
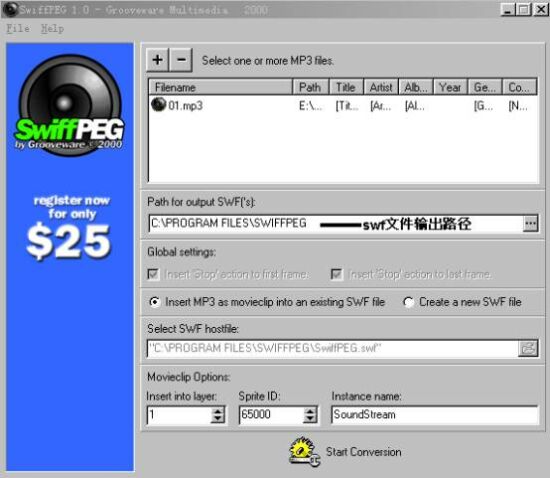
图5 设置文件输出路径
下面的一些设置可以把mp3文件插入到一个已经存在的swf动画中,不过我们现在不能使用,只有注册用户才可以使用此功能,先暂时不用理会它们,当一切设置好后,直接点击界面最下方的"Start
Conversion"按钮即可开始mp3->swf的转换,在转换过程中软件会打开一个”swiffpeg log”信息框向你显示文件转换的过程(图6),最后转换出来的文件是以SWF为后缀名的Flash动画文件了,双击后就可以直接执行了。
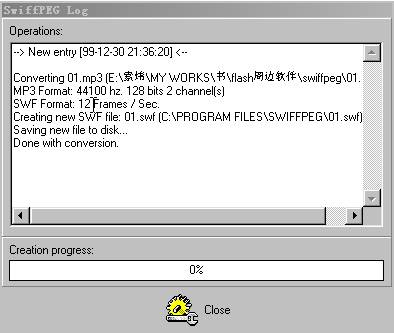
图6 文件转换进度
不过我们看到的swf动画是软件带的默任的动画,只有软件注册后用户才有选择用自己的SWF动画文件来作为生成后的动画的权利。(图7)
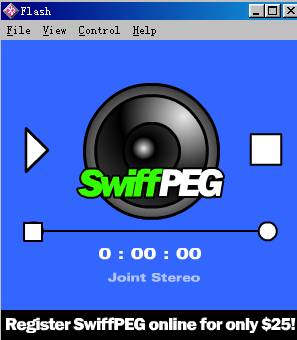
图7 最终输出的文件
3.使用注意事项和使用小结
SwiffPGE是一款非常不错的制作Flash音乐文件的工具,它可以让你方便的在Flash文件中导入mp3音乐文件,然后快速的转换为swf音乐文件,只要在Flash中用Load
movie命令将生成的SWF音乐文件作为背景音乐载入就可以了。由于转换后的SWF音乐文件可以直接执行,所以swf音乐文件的大小较之转换之前的mp3文件有0.01%-0.02%的增长,所以需转换的MP3不能太大,不然生成的SWF文件也是非常大的。
还有一点要要提醒大家注意的是,这个软件在启动后,如果一段时间不管它,就会自己关闭掉,抑制自动关闭的方法是,在软件启动后,将鼠标快速地移到标题栏上,然后再按住鼠标的左键不放并持续几秒钟,这样就可以取消自动关闭的功能了。
小帮手之二:WavTrim
WavTrim是一款小巧的wave文件处理软件,它和 mp3Trim 的功能基本一样,只不过处理的对象不同罢了,WavTrim主要的作用是修整和截取
WAV 文件,可以将 WAV 文件在未作成 MP3 歌曲或者还未烧录成CD-R 之前,将文件中音质不好或多余的部分去掉,只保留声音的精华所在,而且还可以保留高质量的音质。WavTrim是一款免费软件,界面很简洁,而且无需安装,是健康的绿色软件。
下面我们就来实际的处理一个wav文件,来看看它的具体使用方法。
首先启动WavTrim,软件的主界面如图8所示:
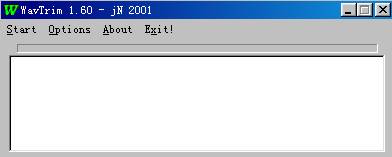
图8 WavTrim主界面
软件有四个菜单项,我们在使用之前应该先选取”options”菜单,对软件进行一些设置,会弹出”options”面版,在这个面版中我们可以分别设置“是否去掉wav文件开始和结尾的空白区域”,“是否在wav文件结尾增加指定时间长度的空白区域”等功能。(图9)
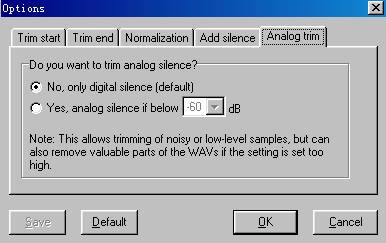
图9 “options”选项设置面板
需要提醒大家的是,在处理一个wav文件之前最好仔细的设置这些选项,因为我们后面的处理过程是按照”options”面版中所设置的内容来处理的,所以如果设置不当的话,就有可能损坏wav文件,建议大家在处理之前先把wav文件备份一下。当相应的选项设置完毕后,我们就可以对一些wav文件进行处理了,首先选取”start”菜单命令,会弹出一个”open
Wav file(s)”对话框,选择我们要处理的Wav文件(图10)
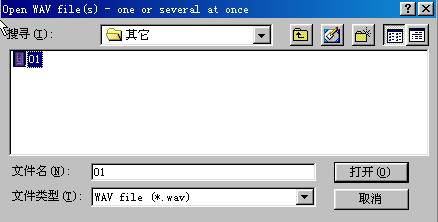
图10 打开文件对话框
这时候,我们所打开的01.wav就被软件自动的按照刚才的设置处理好了,文件信息也会列在软件主界面的列表框中。(图11)
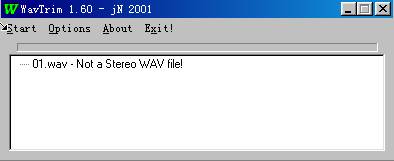
图11 处理后文件信息
小帮手之三: Wave Splitter
Wave Splitter是一款小巧方便的 WAV 文件截取工具,在进行截取的时候无需将庞大的 WAV 文件调入到内存之中,即可任意的截取指定的时间段落,亦可对
Wav文件进行规范化处理,软件本身也自带有播放器,既可以手动快速定位,也可以边播放边选取,保证只截取到想要的部分。
启动Wave Splitter后,我们可以看到软件的主界面,它的所有功能全部在主界面上排列,甚至连菜单都没有。(图12)
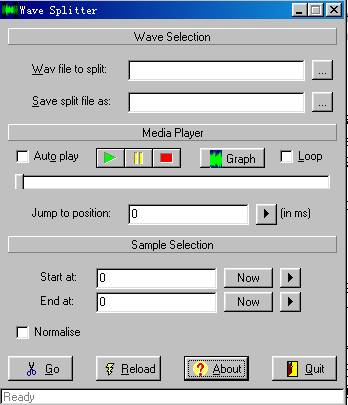
图12 Wave Splitter主界面