Flash音频处理小帮手(2)
软件从上到下一共分了四个主要部分,最上面的”wave selection”用来选取要处理的wav文件和处理后文件的保存路径,”media play”部分其实是一个小型的wav声音文件播放器,可以通过上面的播放控制按钮对wav文件的播放进行控制,还可通过”Graph”按钮来查看wav文件的声音波形,”jump
to position”可以直接跳到您指定的位置进行播放,下面的”sample selector”部分是用来设置您所要截取的wav文件的开始和结束的位置,中间的部分就是最后要输出的新的wav文件,最下面的四个按钮分别是”开始截取”,”重新加载wav文件”,”关于”和”推出”,下面我们来看看具体如何来使用Wave
Splitter截取一段wav文件。
首先选取”wave selection”部分中”Wav fileto split”右边的按钮,弹出一个”打开”对话框,我们来选择一个将要截取的wav文件(图13),选好确定后,主界面中会显示此
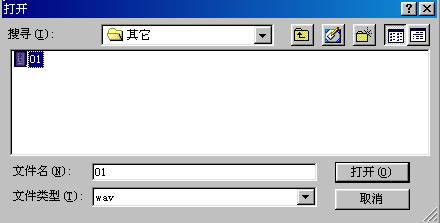
图13 打开文件对话框
wav文件的相关信息,如wav文件的时间长度会出现在”sample selection”部分中,如图14所示,文件的长度为980ms(毫秒),然后需要在”wave
selection”部分中的”save split
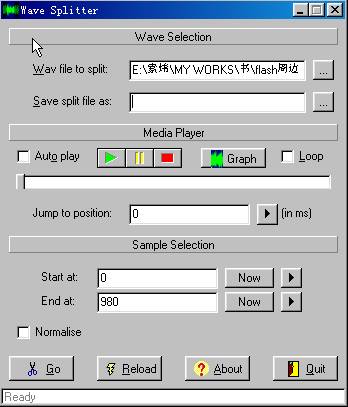
图14 已打开文件信息
file as”文本框中输入将要保存截取得到的wav文件的路径,还要设置好我们要截取的时间段,这里我们设置”start at”(开始位置)为100,”end
at”(结束位置)为500(图15)
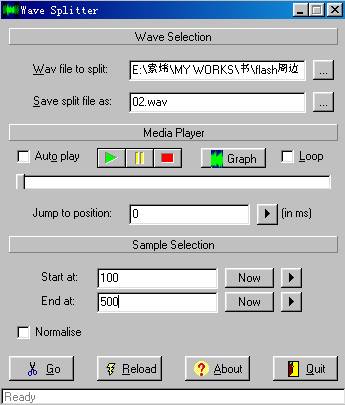
图15 设置要保存的文件和截取范围
一切设置完毕后,我们就可以点最下面的”GO”按钮开始截取了,点了按钮以后,看不到任何反应,别着急,生成的wav文件已经保存到你设置的路径中去了,就是这么简单。
小帮手之四;MP3Trim
MP3Trim是一款小巧方便的MP3修整和截取工具,可以将MP3文件中您不想要的部分(从头部开始或从尾部开始)去掉,只保留声音的精华所在,也可以把某个mp3文件的某一小段保存下来,然后您还可以利用Mp3Turbo
Injector等辅助工具,将多个MP3文件合并为一个MP3文件。当然,此软件也可用来去除MP3文件头部或尾部的静音或杂音部分。这个软件最值得称道的就是它是一款绿色软件,无需要安装直接就可以使用,而且软件的相关参数选项已经全部设置好了,我们无需修改,就能完成mp3声音文件的处理工作。
虽然软件叫做MP3Trim,但是它支持不少媒体文件,所支持的音乐文件格式有:MP3、MP2、MPG、MPEG、WAV。
下面我们就来看看如何使用 MP3Trim来截取一个mp3文件。
启动MP3Trim后,软件的主界面如图16所示,首先,点击主界面的Open菜单命令来
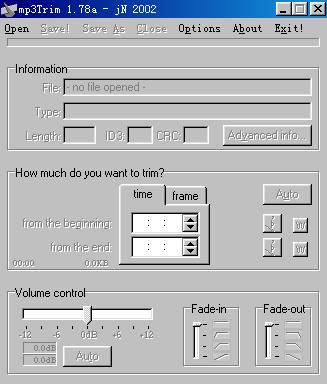
图16 MP3Trim主界面
打开一个需要截取的mp3文件,在弹出的”open an mp3 file”对话框中选取一个mp3文件(图17)然后打开想要切割的声音文件。在打开声音文件的过程中,会有一个进程指示器显示当
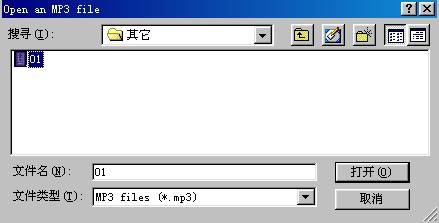
图17 打开文件对话框
前打开该文件的进程,如图18中主界面最上部蓝色的进度条。打开声音文件后,在主界面
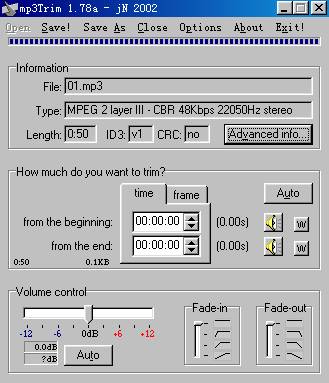
图18 打开文件相关信息
的”information”一栏中显示了mp3文件的相关信息,包括了测试声音文件格式、音质、播放时间、是否有CRC错误等,在下面的”Volume
control”中还可以调节音量,向左减小音量;向右增大音量。
然后,在”How much do you want to trim”中设定该声音文件被切割的开始、结束的位置(即设定切割位置是从什么时间播放到什么时间结束的位置)。From
the beginning为:开始切割的时间,From the end为:结束切割的时间(如图19所示,图中举例设定的开始时间为该声音文件播放了10秒钟时开始切割,到播放30秒钟时结束切割,请您根据自己的实际
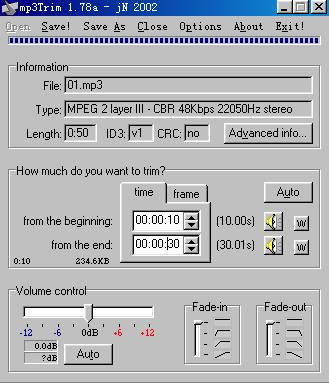
图19 设置处理参数
情况来设定)。在切割声音文件的时侯,其实我们并不知道在多少分、多少秒钟开始切割,这里告诉您一个小技巧,先把要切割的声音文件用Winamp播放,因为Winamp在播放的时候,会显示出已播放的时间,当听到您想切割的位置时,就记下所显示的时间
,当听到您想切割结束的位置时,请您也记下所显示的时间,然后在MP3Trim中设定切割时间的开始、结束时间就可以了,如果您想查看一下您记下的开始、结束时间是否准确,那么可以按照如下操作来进行检验:在设定好From
the beginning开始切割的时间后,点击后面的播放按钮就能预览收听到开始切割的声音文件的位置是否准确。From the end结束切割的时间也可以同样操作。如果不是很准确的话,就可以先将时间稍微增加或者后退几秒,这样就差不多达到了您的要求了。当确认了开始、结束位置准确无误时就可以开始切割了。
由于前面的操作已设定好了切割的开始、结束时间,现在只需点击主界面最上方的Save As菜单命令,将切割出来的文件另存为其它的文件就行了。(图20)
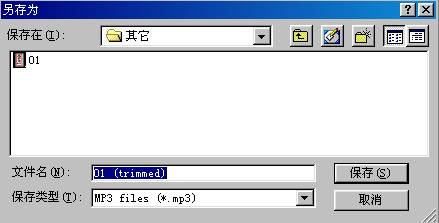
图20 另存文件对话框
利用这个MP3切割技术,也可以对其它的声音文件进行同样的操作,只要该软件能支持的声音格 式都能完成切割。如果您想将切割出来的声音文件拼接成一个声音文件,请找相关软件与MP3Trim配套使用(如:Mp3Turbo
Injector)。
小帮手之五: MP3Splitter
MP3Splitter是一款小巧方便的 MP3 截取分割工具,您可以用它随意截取、切割 MP3 文件,切割文件可以按文件大小(size)或 MP3歌曲时间的长度(time)为依据,可以以固定的长度将
MP3 等分为多个小文件,(程序提供了合并功能),适于软盘备份使用;截取段落则让您确定要截取的 MP3 的开始和结束时间,输入有效时间后,将只截取这一指定时间段的歌曲段落,而截取速度也是极快。主要的切割方式有三种:分别为split
by size、split by time及selection 3种,前面两种切割方式都是将一首歌以固定长度的方式不断的等分切割(所以会获得一个以上的MP3切割文件),而第3种切割是由使用者决定所要“攫取”的MP3歌曲长度,并且只将这一段歌曲“取出”的切割方式(只会获得一个MP3切割文件)。
下面我们就开通过一个具体的实例来看看如何使用MP3Splitter来切割mp3文件。
启动MP3Splitter后,软件的主界面如图21所示:
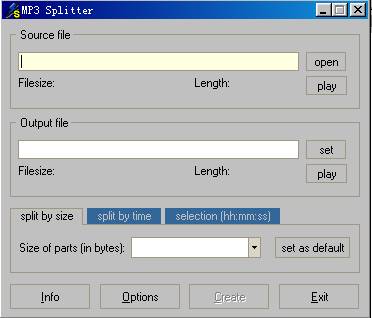
图21 MP3Splitter主界面
软件从总体上分为四个部分,最上面的”source file”部分用来设置要截取的mp3文件,”output file”部分用来设置截取得到的mp3文件的输出路径,再下面就是截取方式的设置,我们可以看到有split
by size、split by time及selection这3种截取方式,最下面的是一排功能按钮,option按钮用来设置一些附加信息,比如可以设置输入文件和输出文件的缺省路径等,图22
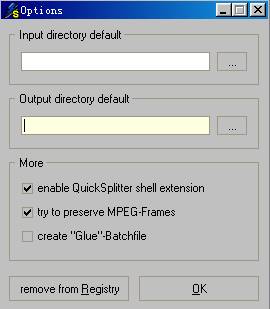
图22 参数对话框
我们首先点”source file”部分的open按钮,从弹出的“打开”对话框中选取将要截取的mp3文件(图23),然后在主界面的”source
file”部分会显示出此mp3文件的一些相关信息,
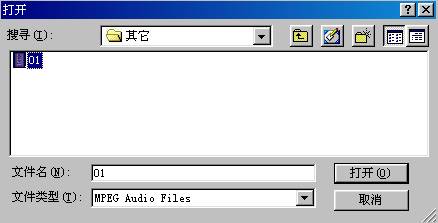
图23 打开文件对话框
例如文件大小和声音的时间长度(图24),打开mp3文件后,也可以点play按钮来播放
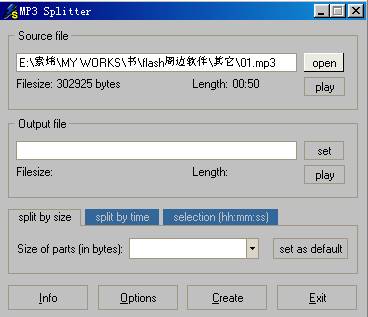
图23 打开文件的信息
此声音文件,接下来在”output file”部分设置好输出文件的保存路径,然后从三种截取方法中选取一种,这里我们选取最后一种”selection”,也就是自己设置截取的范围,最后只输出一个mp3文件(图25)
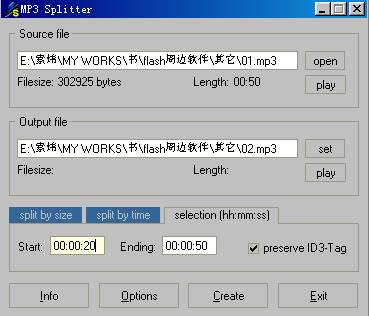
图25 设置输出文件路径
上面的设置完毕后,就可以点”create”按钮来进行截取了,软件自动的就会生成符合截取条件的mp3文件,并且会将截取得到的mp3文件的信息显示在”output
file”部分(图26)

图26 设置截取范围