用Flash
MX模板制作幻灯片
提到Flash MX,许多朋友都想到它可以制作动画、游戏、广告等等。其实用Flash MX内置模板制作出来的幻灯片也是很不错的,还可以把自己的创意保存为模板,需要使用的时候直接导入修改即可。下面就为朋友们介绍如何使用模板创作幻灯片。
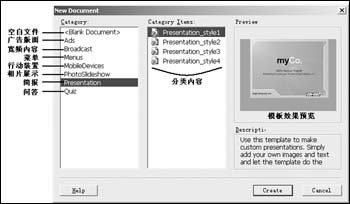
图1
启动Flash MX,选择File→New From template…打开“New Document”对话框(如图1),Flash MX的所有自带模板都在里面,虽然比较少,还请别介意,毕竟Macromedia公司是刚刚加入这个新功能;这里我们选择“Presentation”下的“Presentation Style 4”,然后单击“Create”按钮创建新文件;在此选项下的其他模板(如:Presentation Style 1、Presentation Style 2等)只是颜色与外观不同而已,而实现的功能却差不多,可根据个人喜好选择。
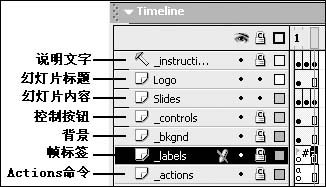
图2
按Ctrl+Shift+S保存新文件,文件名为“幻灯片”,此时各个层如图2所示;从图中不难看出,我们要想使用模板创建自己的幻灯片,只需要把某些层中内容进行修改即可;有些层还处于锁定状态,这些图层中包含了幻灯片的控制按钮、图像以及Actions语句等,一般情况下不需要进行修改。
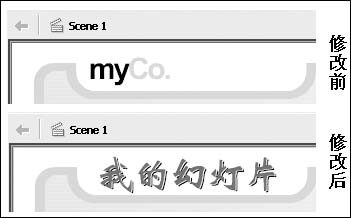
图3
选中“_instructions”层,由于其是导线层,主要介绍如何使用这个模板,在实际运行时不会显示,因此单击鼠标右键选择“Delete Layer”删除。修改“Logo”层中标题,删除该层中的某些文字,并且输入需要的内容(如图3),修改的方法很简单:选中对象可以删除,双击可以修改,让不同颜色的文字进行重叠还可以制作简单的立体字效果,具体就看大家的创意啦!
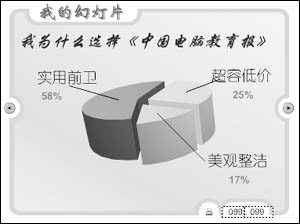
图4
进入“Slides”层,将第1帧的文字删除,重新输入幻灯片的标题;修改第2帧中的内容,其中的饼形图及其文字是一个Graphic对象,双击可以进行修改(如图4);第3帧的修改方法与前面大同小异,朋友们可以自行修改。
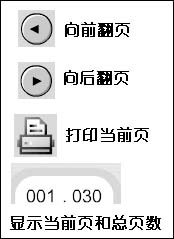
图5
如果需要增加帧(例如增加到30帧),对于不需要修改的层可以在第30帧处按F5键;在需要添加图片文字的层按F7键插入空白关键帧,然后添加所需要的内容即可;根据需要还可以添加层,为了便于管理,还可以使用“文件夹”,将实现功能差不多的层放置到里面,这也是Flash
的新增功能,操作方法:在层上单击鼠标右键选择“Insert Folder”,再将需要归类的层拖放到下面即可。
所有的一切工作完成后,按Ctrl+Enter键演示幻灯片,屏幕上有按钮可以实现上下翻页,打印等功能(如图5);我们还可以把自己的自创的幻灯片保存为模板,便于下一次快速使用,操作方法:选择“File→Save
as Template”,出现对话框输入所需要的信息单击Save按钮即可,需要使用时可按照上面介绍的方法操作。
怎么样?善用Flash MX的模板好处多多吧!