用Flash MX制作Windows弹出窗口
微软公司的风格似乎并不是墨守成规的,但是不知道为什么Windows界面总是没有什么变化。从Windows 3.x到Windows 9x,再到现在的Windows 2000和Windows XP看来看去总是那个样子,想自己改变一下也很麻烦……没有办法,既然我们拥有Flash这个好用的工具,为什么不充分利用呢?所以我们用Flash模拟一个来过过瘾。不过,怎么好像还是换汤不换药呢?当然了,我只是演示一下,这是一个Demo版的,其他的事情如功能的实现、界面的风格和作用就要靠你们大家Do It Yourself了。
不过我们今天的这个Flash作品既然是个简单的演示版本,那咱们就一切从简吧,还是那句话,当我们在制作Flash的时候,还是先理清楚设计思路的好,养成良好的习惯嘛!
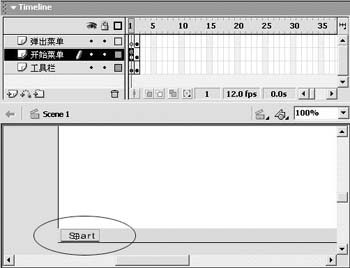
图1
制作思路:有一个工具栏在界面的下端;工具栏的左端是“开始”按钮,点击后有菜单弹出;而组成这个菜单的应该又是一个一个的按钮,当鼠标移到其上面时,又向右弹出相应的菜单。相信大家对Windows界面已经不会很陌生了,那么就开始吧。
工具栏及开始按钮
1、用矩形工具在场景上画一个不带边框的长条,长度最好和场景的宽度一致,将其移至场景下方;取这个层的名字为“工具栏”;
2、新建一层,名字为“开始按钮”,用矩形工具和文本工具做出带有“start”字样的小矩形,位置在工具栏的左端(如图1),然后将其转为Button,名字为“startm”。
向上弹出的菜单
1、新建一层,名字为“弹出菜单”,所有层都在第二帧加上关键帧。回到“弹出菜单”图层,对第二帧进行操作;
2、画一个大小合适的矩形,然后使用“linear Gradint”填色在矩形的顶端制作一个细长的矩形,在其上写“My
Windows”的字样(如图2)。将这个图层全部选中,逆时针旋转90°,放到“Start”按钮的上端。将其转为Movie Clip,名字为“Pop-up”;
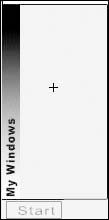
图2
3、对“Pop-up”进行操作,我们将原来第一层的名字改为“菜单背景”,新建两层,分别为“菜单文字”和“菜单按钮”。用文字工具在“菜单文字”层中写上一些选项文字;然后用矩形工具做一个空白按钮,名字为“mbt”,Over帧填上较深的颜色(相对于弹出菜单的背景颜色)。在“菜单按钮”一层中拖出相应个数的“mbt”,将它们排列整齐(如图3)。
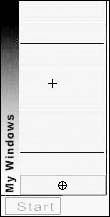
图3
向右弹出菜单
和第二步类似,相应的在“Pop-up”这个MC中再新建一层,名字为“程序菜单”,所有层都在第二帧加上关键帧,对“程序菜单”的第二帧进行操作。画一个合适大小的矩形,将其转为MC,名字为“Progam”参照第二步的3,做好向右弹出菜单(如图4)。
如果还有子菜单,以此类推。
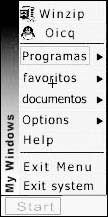
图4
相应的Action
1、回到场景,在其第一帧写Action:
Stop();
2、Start按钮的Action:
//鼠标点击,弹出开始菜单
on (release) {
gotoAndStop (2);
}
3、对MC:pop-up进行操作,其第一帧的Action:
stop();
4、位置在Programs上的按钮的Action:
//鼠标在其上面,弹出对应菜单
on (rollOver) {
gotoAndStop (2);
}
大家可以看到,实际上这个例子的Action非常简单,只是用到了“跳转”这样的指令,实际上应用Action不需要很复杂就可以达到理想的效果;当然,这个例子只是写出了一个菜单弹出的效果,但是以此类推不难做出所有的菜单弹出,这样的例子在网站导航经常会用到。实际应用中只需要在按钮上加入以下Action指令就可以了:
//当鼠标点击,获得指定URL并让主场景回到初始状态
on (release) {
getURL ("your URL");
_root.gotoAndStop(1);
}
当然,我们作的这个简单的Flash也有一定的不足,比如在菜单的外面点击并不会使菜单消失。要实现这样的效果也并不是不可以,不过今天我的任务就是使大家能够简单地了解Flash
MX的制作弹出窗口的简单方法,所以呢,像这些问题还是留给大家自己去想吧!