轻松制作Flash演示文件
RoboDemo,它通过截取演示中的几个关键帧,然后使用Flash的矢量动画技术生成数据量极小的演示画面。
熟悉界面
RoboDemo的安装很简单,一路[Next]即可。它的界面风格和Windows XP风格相似,由菜单、工具按钮、常见任务列表、项目图标构成。
动手制作演示之前,我们先熟悉一下“Option”菜单下的“Recording Option”(如图1)。这里大家要注意第2、3、4项,分别表示:自动根据鼠标的点击捕捉关键帧、自动根据键盘的击键捕捉关键帧、允许调整捕捉窗口的大小。其中“Auto Capture”一直默认是选中的,但我在使用中发现有时会漏掉一些关键帧,特别是在一些配置较低的机器上,另外鼠标移动引起的画面变化有时不会被捕捉,不过可以结合“PrintScreen”键手工捕捉。建议以上选项除最后一项(隐藏捕捉窗口)外都选中。
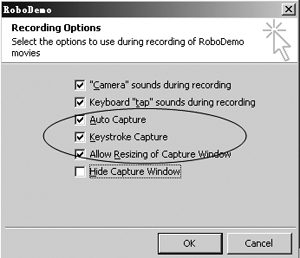
图1
亲身体验
点击“New Movie”就可以开始捕捉屏幕了,我举一个如何在PowerPoint中插入Flash的实例来说明。
首先清理一下桌面和任务栏系统托盘的图标, QQ和MSN一定要关掉,不然正录制演示时某个MM突然蹦出来跟你“说话”会把你急死。点击“New Movie”,出来一个对话框让你决定录制窗口的大小,如果在刚才的“Recording
Option”中选中了“Allow resizing of Capture Window”,就能捕捉非标准大小的窗口,在这里先不用管它,“Start”后还可用鼠标拖动来设置捕捉窗口的位置和大小。考虑到我们一般将制作的演示通过投影机展示或发布到网上,所以窗口的尺寸最好不要超过800×600。
设置好捕捉屏幕的大小后,点击左上角的[Start]按钮开始(如图2)。录制时,碰到一些关键的画面如果没有听到“喀嗒”声,说明自动截取失效,不过没关系,重做一遍用“PrintScreen”键手工截取(我的经验是多按“PrintScreen”,“宁滥勿缺”)。多余的帧在后面编辑时可删去,少了的话单独捕捉某一帧很麻烦,并且画面会不连贯。同样道理,演示操作失误时也不用重新开始,反正以后可以剪掉。
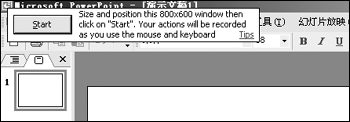
图2
演示完成,点击系统托盘中的RoboDemo图标(就是蓝方块加黑鼠标的那个),停止捕捉并进入帧浏览模式。双击任一帧进入帧编辑状态(如图3)。上面工具栏前三个按钮表示存盘、上一帧、下一帧,“Preview”可以在浏览器或者SWF播放器中预览影片。“Add”下面有4个子选项,其中“Caption”是最常用的,可为影片配上简要的字幕,“Highlight
Box”可以为鼠标的双击或右键动作突出显示,“Click Box”类似插入一个超级链接,“Image”自然是插入一幅图片,但不知是不是试用版的原因,只能改变图片的图层和位置,不能改变图片的大小,只好在插入前先处理好。“Additional
Frames”可以重新录制一个新帧并插入,选中插入的对象和按“Properties”可对对象做进一步设置。点击“Audio”可为各帧配音,“Frames”返回帧浏览模式。
左边保存按钮下面的一列图标按钮作用分别是:
1、输出影片:虽然会出现7个选项,但常用的是SWF,刚才制作的20帧时间为1分50秒的SWF文件只有200KB左右。
2、备份项目。
3、为SWF文件加播放控制按钮。
4、影片的高级属性如默认每帧的时间、键盘、鼠标移动速度等。
5、影片开始和结束的方式设置。
6、鼠标、键盘动作的声音、动作设置。
最下面三个图标按钮是设置当前帧的,依次为:是否为鼠标配音、本帧的时间、本帧的鼠标形状。
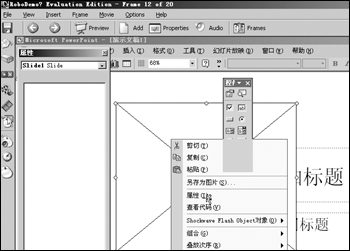
图3