制作网站标志(一)
实例说明
有关知识
旋转的地球、呈放射状运动的星空、动感标题、复合动画的生成等。
制作过程
一、旋转的地球
步骤1:选菜单栏中的插入>添加符号(Insert>New Symbol),在出现的对话框中选图像(Graphic), 命名为“圆形”,用点选椭圆,在Color Mixer面板,将线条颜色选为空 ,在舞台画一个填充了颜色的圆,如图1所示。
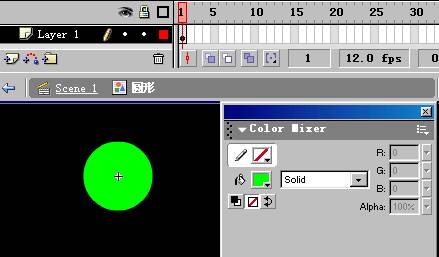
图1画圆
步骤2:点选菜单栏中插入>添加符号(Insert>New Symbol),在出现的对话框中选图像(Graphic),命名为“前景”,用点选椭圆, 在Color Mixer面板,选放射填充(Radial),设置三种渐层颜色,将外层调成深蓝,中心的Alpha值调为5左右,这样我们就可以在舞台画一个和前面的“圆形”一样大的圆,.圆中填充了蓝色并向圆心逐渐透明,如图2所示。
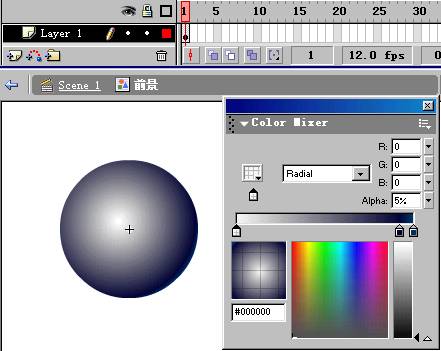
图2绘制透明度渐变的球
步骤3:点选菜单栏中插入>添加符号(Insert>New Symbol),在出现的对话框中选图像(Graphic),命名为“地图”,用铅笔工具(Pencil),选自由绘画模式(Ink),在舞台勾画一个世界地图,如图3所示。
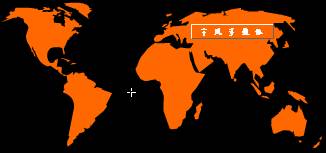
图3绘制世界地图
提示:为了能绘绘出更标准的图,可增加一图层,再导入一幅世界地图作描图参考。还可将舞台放大,描完边以后用油漆桶工具将其填充为橙色,并把地图边缘删除。
步骤4:将世界地图选中,按Ctrl或Alt键,用选取工具水平拖拽对象,即可产生复制的世界地图。如图4所示。
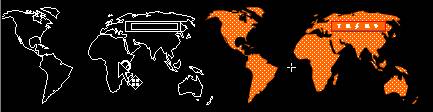
图4复制地图
步骤5:点选菜单栏中插入>添加符号(Insert>New Symbol),在出现的对话框中选电影片断(Movie Clip), 命名为“地球”,把“圆形”从库中拖到舞台中央,双击Layer1将其改名为“圆形1”。
步骤6:点时间轴左下的增加层按钮 ,将此层命名为“橙色地球”,从库中把“地图”拖至舞台,按图5摆放好位置。

图5“地图”与“圆形”
步骤7:在“圆形1”层第40帧处插入帧(按F5),在“圆形1”层第40帧处关键帧(按F6),在舞台上将“地图”拖到如图6所示的位置。
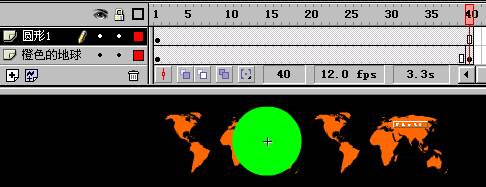
图6第40帧橙色地球的位置
步骤8:选中
“橙色地球”层第1帧,在属性面板的Tween下拉框中选移动(Motion),如图7所示。
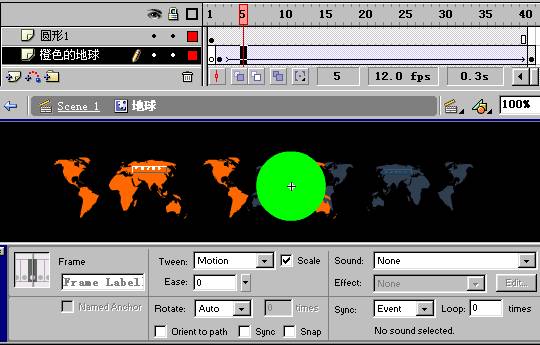
图7合成地图移动动画
步骤9:复制“圆形1”层中的“圆形”,点增加层按钮 ,执行编辑>粘贴到同一位置(Edit>Paste in Place),将“圆形”粘贴到此层的同一位置,如图8所示。
步骤10:新增“背光面地球”层,然后把“橙色地球”层的第1帧挎贝至“背光面地球”层,并在舞台将“地图”图向右边拖。然后在属性面板的Color下拉框中选Advanced,将背光面的地球调暗,如图9所示。
步骤11:从菜单中选择修改>变形>水平翻转(Modify>Transform>Flip
Vertical),将地图转个方向,这样两图相对运动时就能产生正确的视觉效果,.如图10所示。
步骤12:在第40帧点右键,在弹出的菜单中选插入关键帧(Insert Keyframe),按Shift键在第40帧用鼠标将“地图”拖到如图11所示的位置。
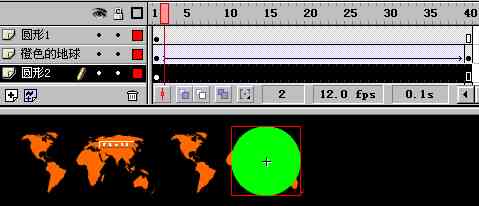
图8将
“圆形” 粘贴到“圆形2”层中

图9建立背光面地球
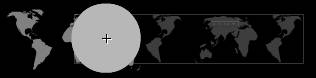
图10水平翻转后的背光面地球

图11第40帧背光面地球的位置
提示:一定要调整好相对位置,否则地球不能平稳的旋转。
步骤13:选中“背光面地球”层第1帧,在属性面板的Tween下拉框中选移动(Motion),生成移动的背光面地球。
步骤14:在“圆形1”层状态栏上点右键,在弹出的菜单中选遮罩(Mask),这样后面橙色地球只能显示在“圆形”范围内。同样在“圆形2”层状态栏上点右键,在弹出的菜单中选遮罩(Mask),这样其后的“背光面地球”也只能显示在“圆形2”范围内。最后出现如图12所示的效果。